When you purchase anything, you want to make sure that you perform proper upkeep and maintenance to make sure that it will be able to perform optimally even for longer. This applies if you have a newly bought car or even a smartphone. If you are wondering, yes, it applies to your personal computer, as well.
You might think that proper maintenance and upkeep includes removing dust from every nook and cranny of your unit. You might also assume that only avoiding physical impact on your system constitutes maintenance. If you own a PC, you might want to look into software-related processes, and this includes defragmenting your disk.
As much as installing and running an antivirus program is essential, you need to see to it that you defragment your PC regularly. Not sure what defragmenting is or how to do it? Here’s what you need to know.
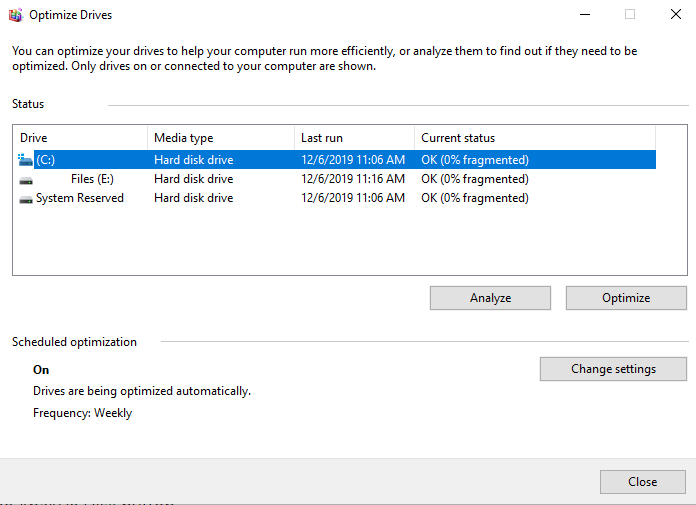
What is defragmentation?
First off, it is important to know what exactly this process is. Defragmentation is the process of piecing together broken up pieces of files. Not sure what that means? This is where a brief discussion of data storage comes in. You need to know that when you create File A, your computer stores it somewhere in the allocated storage space of your disk.
As you continue to use your computer, it will store files after File A. Now, when you go back and make changes to File A, the machine will store additional files in other spaces. This fragments the file. To put the pieces back together, you need to defragment your disk.
So, when you defragment your disk, your computer will scan your hard drive, looking for pieces of the same file. After analyzing the disk, your system will join the fragments of one file together.
A Step-by-Step Guide to Defragmenting Your Computer
Now that you know what defragmentation is and what makes it necessary for your computer, you might want to perform this process. Your Windows computer comes with a built-in defragmenter tool, which eliminates the need to download and install third-party software. Check out this step-by-step guide on how to defragment your PC.
Through the Control Panel
- You can access the tool from the Control Panel. To start, click on the Start Button and select Control Panel (for Windows 7 and 10). If you are on Windows 8, click on the Start menu --> all apps, and click Control Panel.
- Enter System and Security. Under the subcategory Administrative Tools, you will see “Defragment your hard drive”. For Windows 8, click on Defragment and Optimize Drives.
- Once you enter the tools’ interface, select a disk and select Analyze Disk. This will scan your drive to see how much of your files are fragmented.
- After scanning, select Defragment Disk, and wait for the process to finish.
Through the Start Button Search
If you fail to find the Control Panel, you can easily find the disk defragmenter tool by clicking on the Start button and typing in “defrag”. Click on the Disk Defragmenter tool, which will appear in the search results. Then, simply follow steps number 3 and 4 above.
Through Your Computer
You can also start the process by going to My Computer and left-clicking the disk you want to scan. Upon left-clicking, a menu will appear. Click on Properties and go under the Tools tab. There, you will find the Defragmentation box. Click on Defragment Now. Then, follow steps 3 and 4 above.
What to Expect After Defragmentation
When you defragment your disks, you can expect your computer to do the following.
- Minimize load times, especially if you are loading files you edited at separate times.
- Run more smoothly, as files that were fragmented are now joined together.
- Give search results faster.
- Have more storage space, as it clears up unused ones.
Conclusion
Now that you have performed the defragmentation process, you can rest assured that you are keeping your PC in good health. There are a lot of benefits for defragmenting your hard drive. Combined with other maintenance and upkeep processes, this can extend the life of your machine.
Just make sure to perform this process regularly to prevent any build-up of fragmented files, which can make the entire machine and tool slower and a hassle to maintain. For more PC ideas and solutions, click here.
Last updated on November 17th, 2022 at 07:44 pm







