Performing different office tasks is no easy feat, and most of our tasks today can be done through mobile devices. This is where Google Forms truly shines.
Google Forms is a tool that allows you to gather data through surveys, manage different events, or create a simple opinion poll for your followers. Collecting data is also done through a spreadsheet and will require less time to do so.
In this article, you'll learn about how you can create a form on your smartphone, the best settings to make your work easier, and the benefits of using Google Forms on your phone.
- About Google Forms
- Create a Form on Your Smartphone
- Customize Theme and Font
- Prevent Users from Sending Multiple Times
- Easy to Use, Mobile Friendly, and Free of Charge
- A Collaborative Effort for You and Your Target Audience
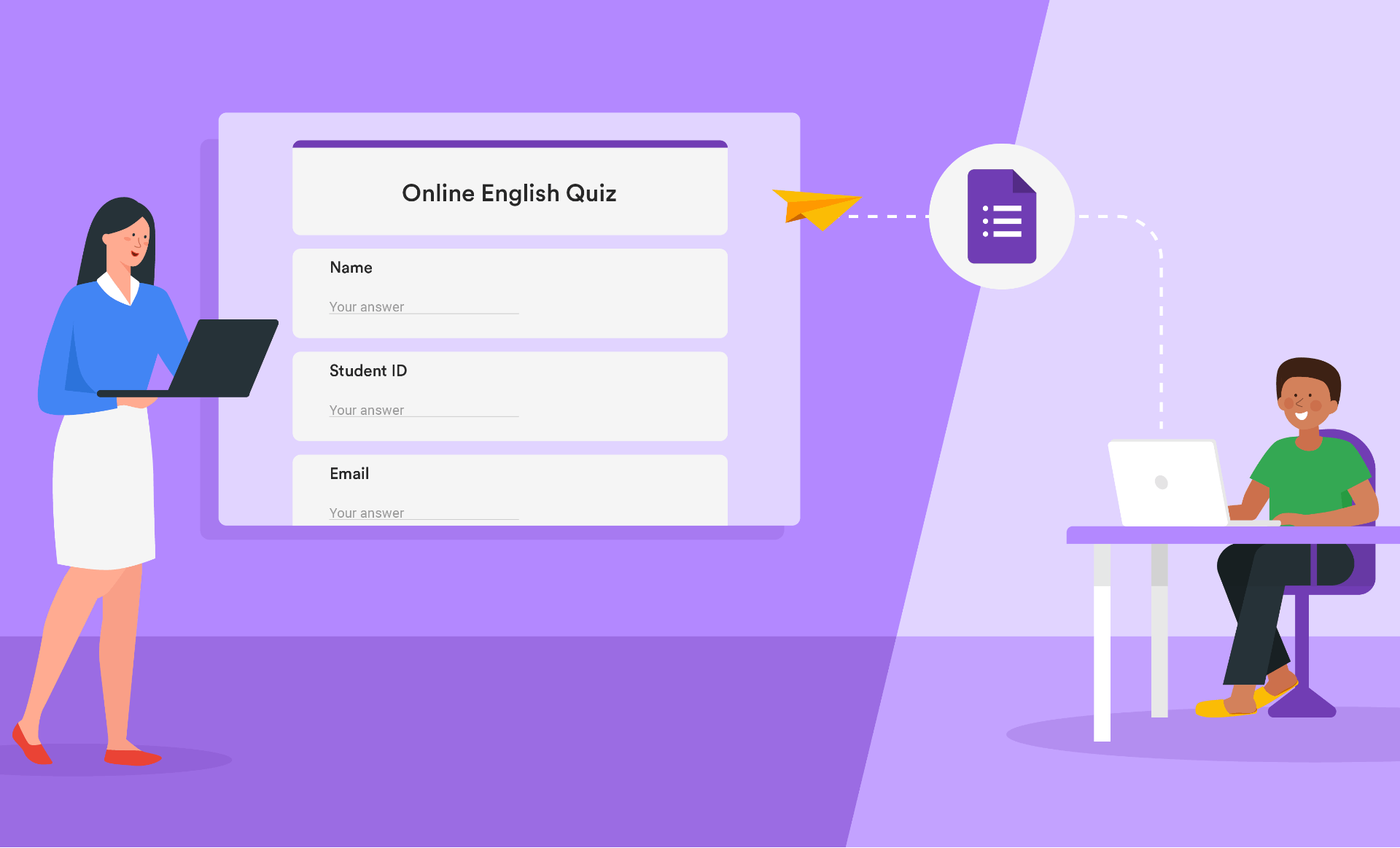
About Google Forms
Google Forms is a versatile web-based application that can be used for different methods of polling and collecting data.
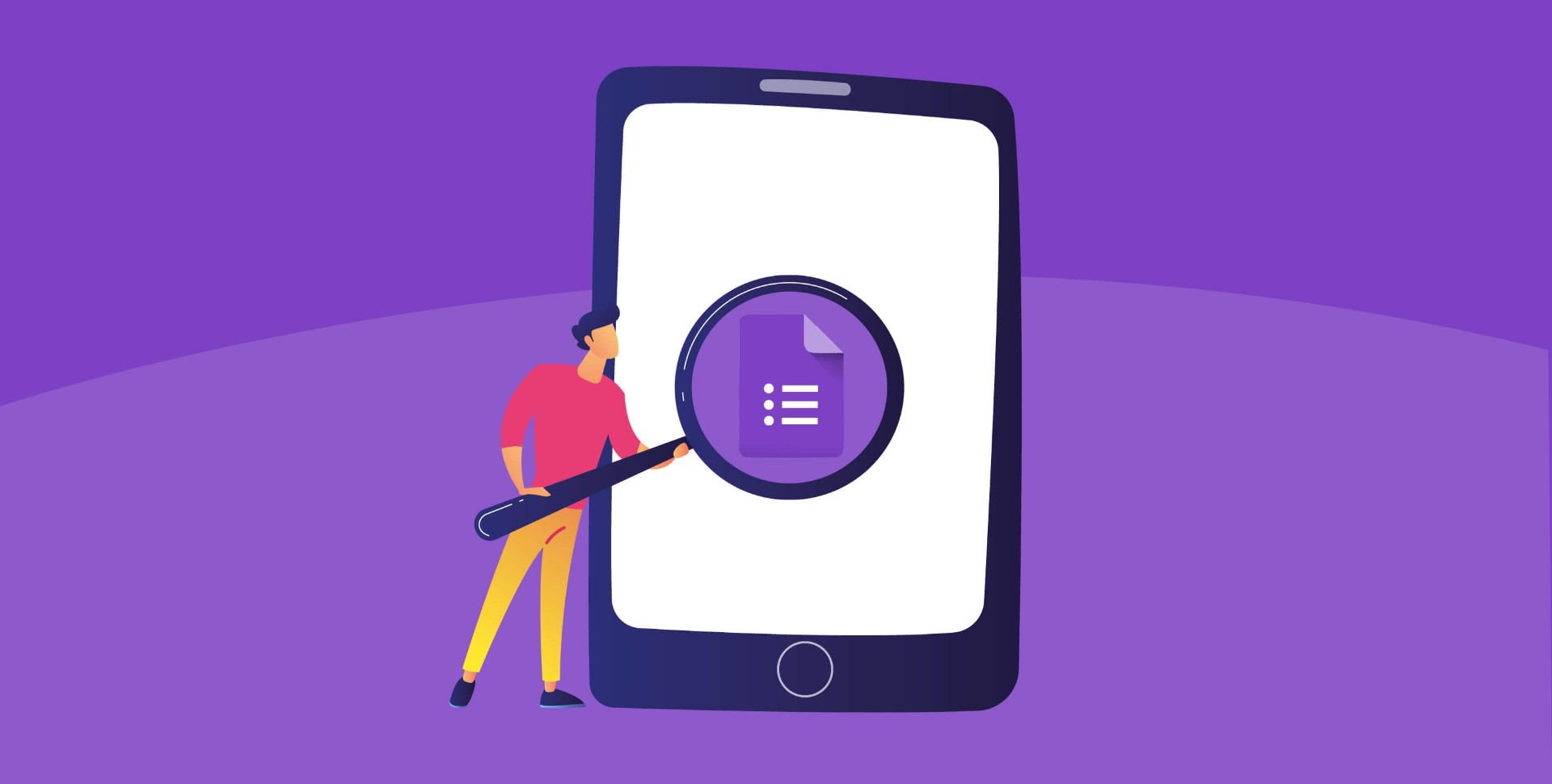
Google Forms offers a way for people to create personalized surveys, quizzes, registration sheets, and more.
Various industries can make use of great functions available on Google Forms.
Teachers and students can use it in the education industry, as well as professionals working in human resources and many others.
How Using Google Forms Could Help You
Many people have different reasons for using Google Forms. Some may want to use it for marketing campaigns, while others want to use it for review or feedback.
Online teachers can even take advantage of the flexible sharing, collecting, and exporting of data to make work much easier.
Create a Form on Your Smartphone
Google Forms is a quick and easy way to create different forms that will help you gather data and analyze them. Google doesn't yet offer a dedicated app for Google Forms yet. For now, it is accessible through your phone's web browser.
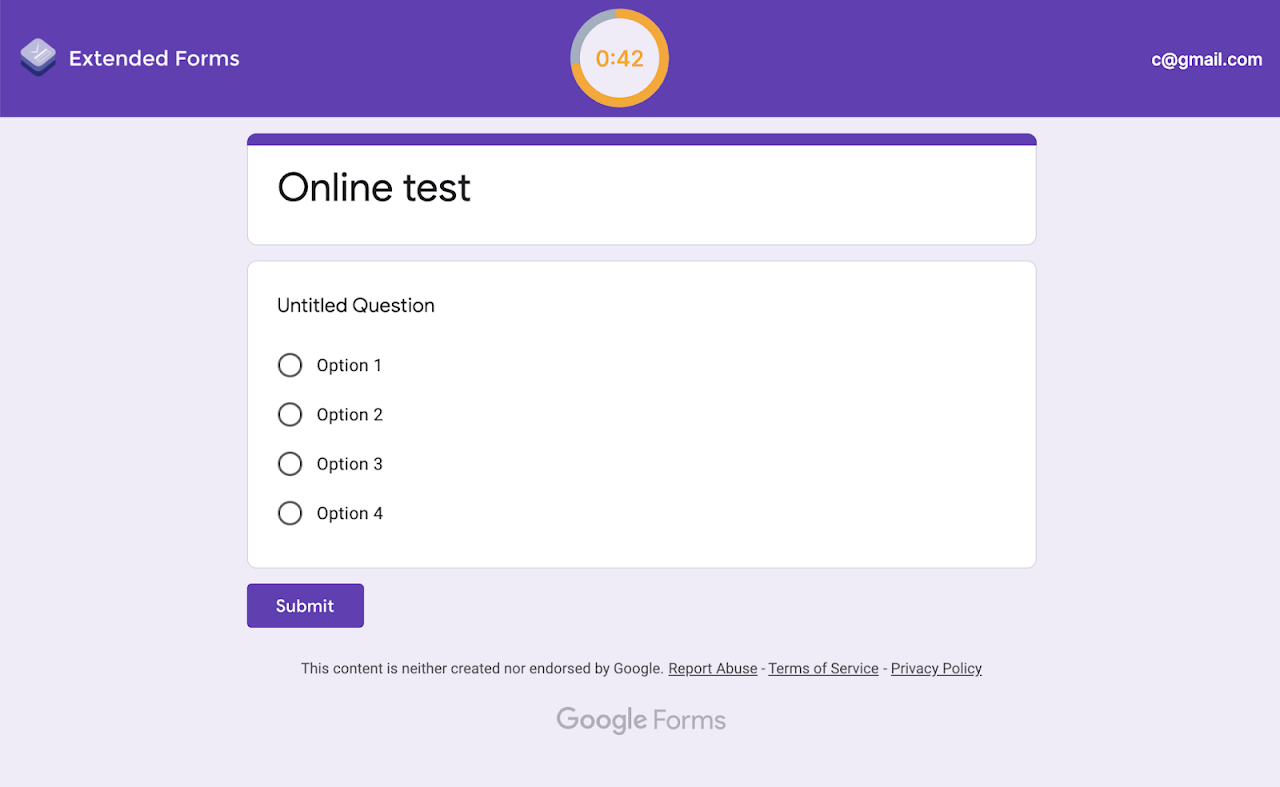
Open Google Forms on your mobile browser and sign in to your Google account. You'll be introduced to a lot of options, but tapping on a new form will create one for you.
Add a title to your form and a little bit of description. This way, your reader will know what the form is all about.
You can also add more titles by tapping on the option displaying two T's at the bottom of the screen. When you're done adding the title and the description of your form, you can then add more questions to create your survey or opinion poll.
Add Questions and Change Question Type
Tap the plus icon in the toolbar found at the bottom of the screen to add a new multiple-choice question. Type in your question and add all the necessary choices. You can also add more options by tapping on Add Other.
If you want to change the type of question, tap on the dropdown menu and select from choices like checkboxes or dropdown options. You can also edit your questions or modify them by tapping on the specific question box and writing your edits.
Change the positions of your questions, or reorder them based on your requirements by simply tapping and holding the six-dotted icon at the top of the question and dragging it to your desired position. Once done, tap Save and send it out to your designated audience.
Customize Theme and Font
The Google Forms interface offers a lot of features that can use to customize and personalize the entire form.
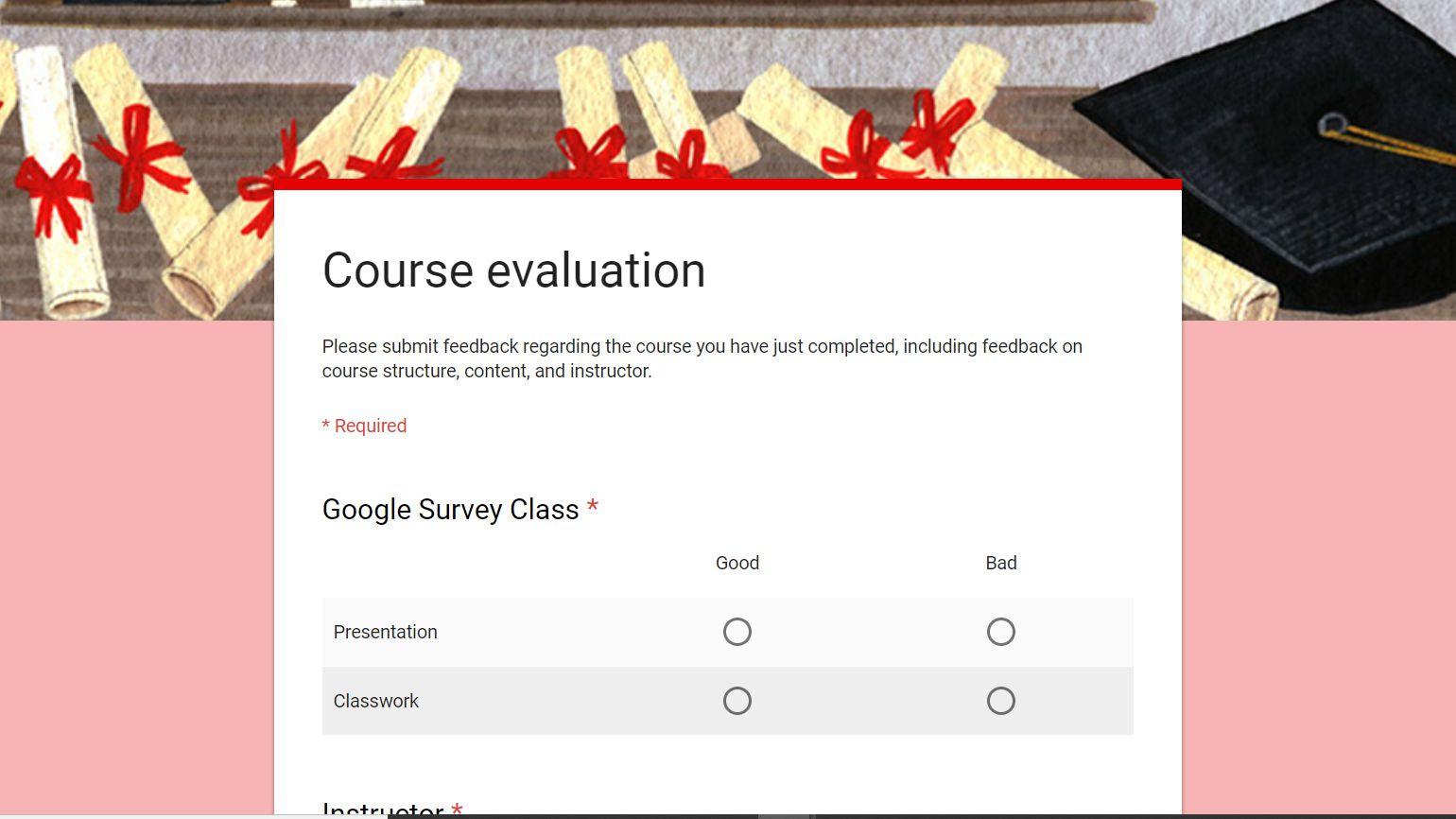
One of these features is through changing the theme of the entire form. You can even change the color palette and font.
Choose from a wide variety of colors and themes that will the style you want to portray on your forms.
Once done, tap on Apply to save all the changes made to your form.
Insert Images and Videos for Clarity
To further personalize your form, you may even want to upload images and videos. This provides clarity and a cohesive theme to your form.
You can insert images into any question, a portion of the form, or even add it as an option in the answers. Tap the image icon that is next to the options menu and select the image that you want to upload and insert it in the specific portion of the form.
If you want to edit, align, or remove the image, simply tap the three-dot icon and choose your options.
Prevent Users from Sending Multiple Times
Google Forms don't require you to log in to your Google account in order to answer the form. This helps provide anonymity especially if you want to have an unbiased result from your survey or quiz.
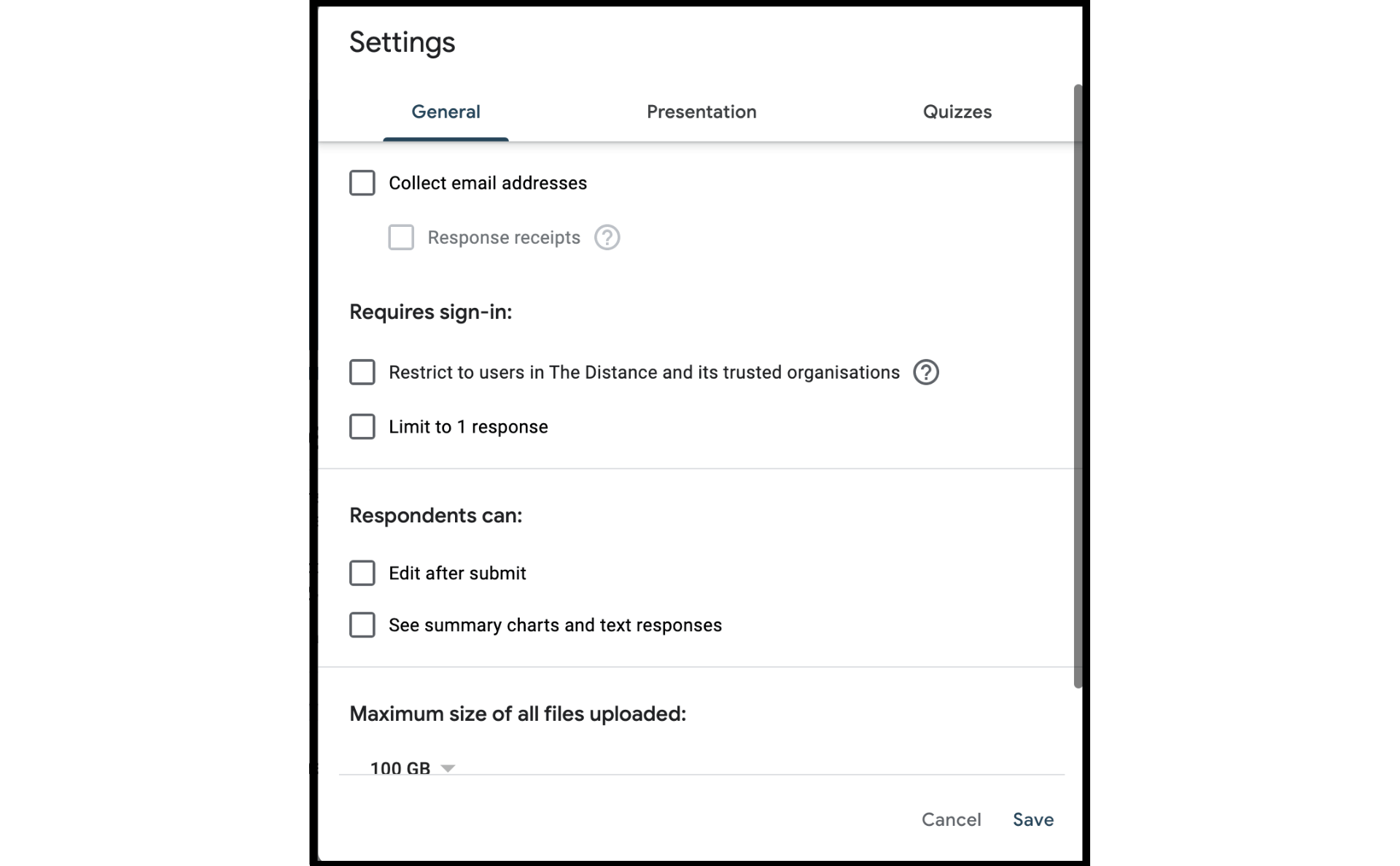
However, this could also mean that your respondents can send multiple submissions and you won't be able to confirm who sent the answers. You can prevent this from happening by limiting the number of times that a responder can send their answers.
In the General tab under Settings, look for the checkbox that says “Limit to 1 response”. Users will have to sign in to their Google account and can only answer the form once.
This should limit the number of times they're able to send the answers and ensure that you have the most accurate results with your survey or quiz.
Grade Tests Immediately
One of the advantages of using Google Forms as a method of sending out tests and quizzes is it allows for providing grades from tests automatically.
In the option Make This a Quiz in the Settings menu, you can fill in the necessary answers to the questions on your quiz. After each submission, your audience will receive the scores immediately.
They can even see if they missed a question, find out which entry was incorrect, and even know their proper scores. This option makes Google Forms a very versatile tool for educators out there who also use their mobile phones as a method of teaching.
Easy to Use, Mobile Friendly, and Free of Charge
The Google Forms website is fairly easy to use, has understandable options, and most of all is mobile-friendly. It is a very easy way to make online quizzes for your students.
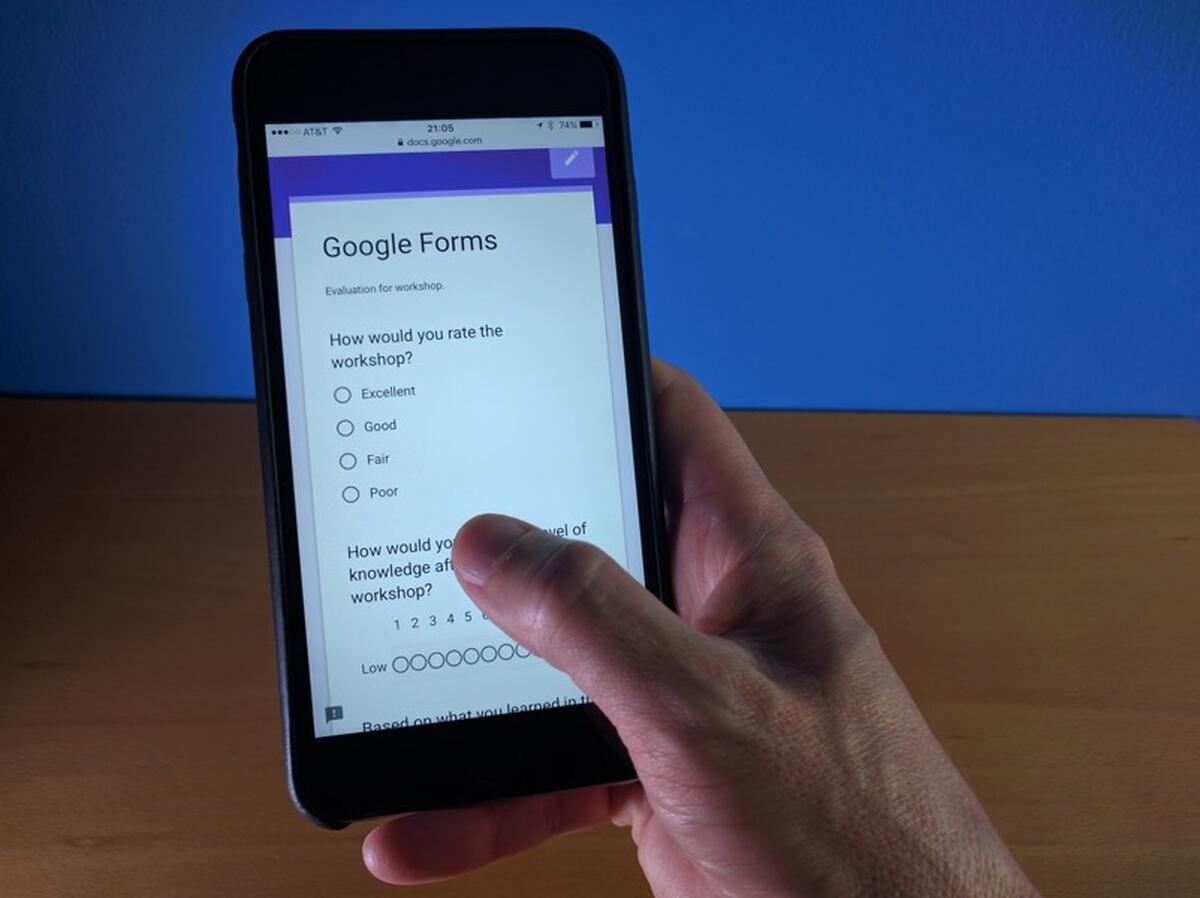
Navigating the site is straightforward. The site is responsive for device screens of all sizes and can be easily read and used on desktop PCS, mobile phones, and tablets.
Because it is done on a website and through your Google account, it is easy for you to switch from viewing it across whatever device or PC you are using at the time.
The best part about using Google Forms is that it is free of charge and you can use it anywhere, at any time even when you're just using your mobile phone.
Keeps You Organized
Collecting and storing data can be very difficult to do when you do it on paper. It takes a lot of effort to alphabetize and segregate all the information found on all of the submitted forms.
It can even be detrimental to your overall work when you have to spend a lot of time sifting through hundreds of forms. With Google Forms, there's little to no effort required to organize the data that has been submitted by your audience.
The entire process involved in collecting and storing data is done automatically. You don't need to worry about gathering and collecting the right information and then presenting it. Having an organized presentation allows for better, more accurate solutions.
A Collaborative Effort for You and Your Target Audience
When it comes to surveys, quizzes, and other presentations, it is always a collaborative effort. For those who want to collaborate their data with other findings or with other sections, using Google Forms is the right call.
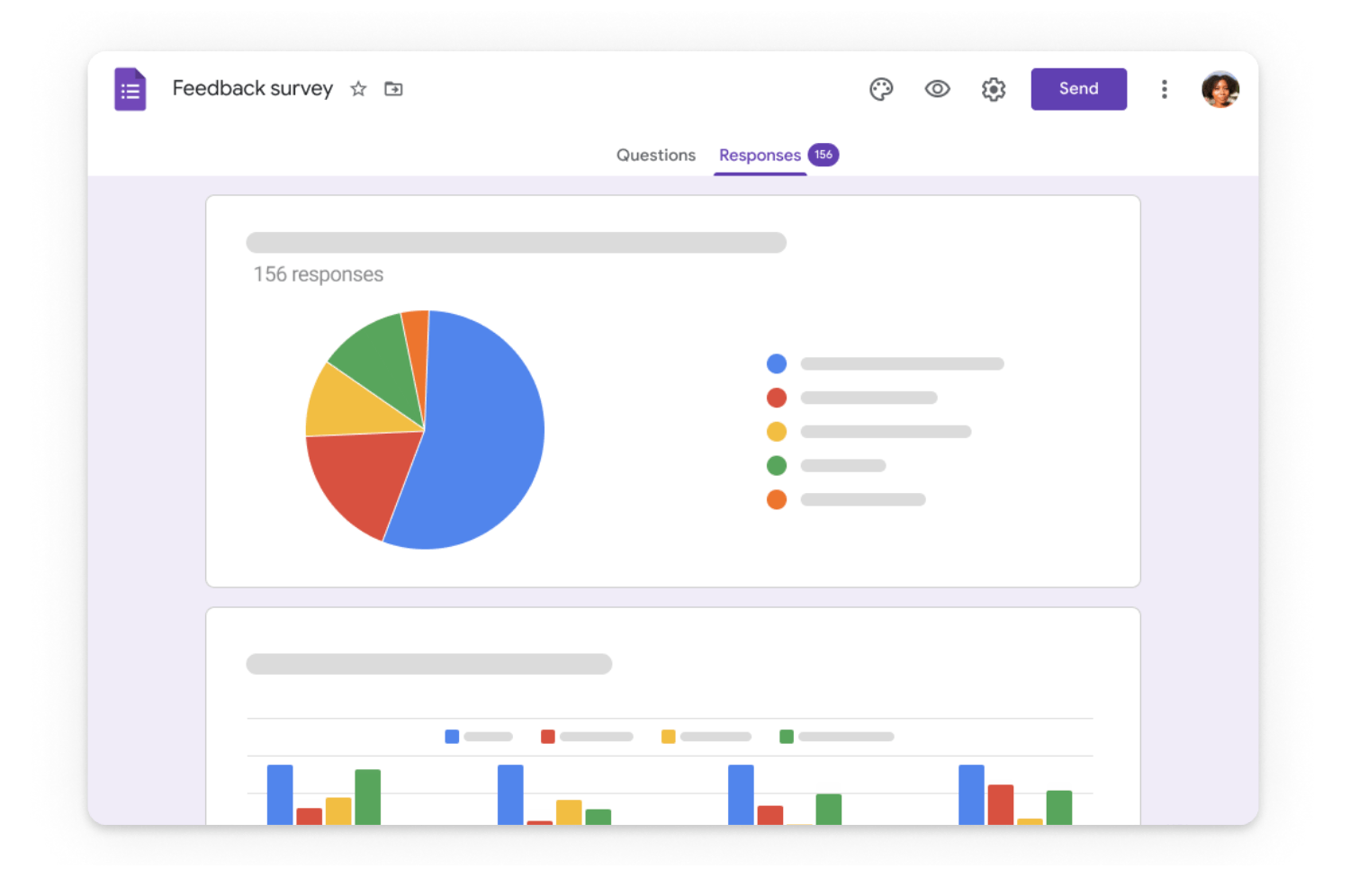
With the tools available through Google Forms, collaboration is easy to do. Google Forms have the option for comments and suggestions that will elevate your effort.
There's even a group chat for specific forms, so you'll be able to seek out suggestions and recommendations from your colleagues as you go through the project.
You can also enable collaborators to access your file to make certain changes in the form.
Flexible Sharing, Collecting, and Exporting of Data
A collaborative effort can only do so much if you're not able to do it with your audience. Google Forms allow for selective sharing and exporting of the data that you have collected.
This makes presenting the collected data much easier. All you need to do is to enable the form to be shown by selected people.
Conclusion
Google Forms is a stress-free way to create and administer quizzes, polls, and questionnaires.
The fact that it comes for free and is packed with tons of customizable features makes it a resource that you should regularly use to make your data collection and storing easier.






