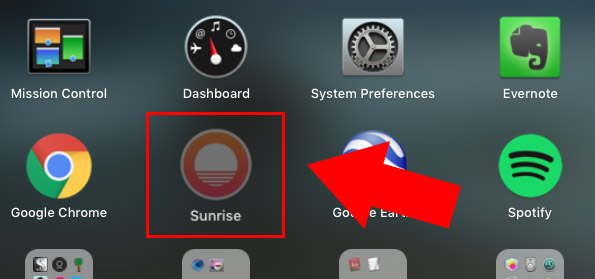If you want to learn how to uninstall an app on your Mac computer, you have come to the right place! Uninstalling app is easy when you know the correct steps. Also, deleting apps that you do not use will help your computer run more smoothly. In this guide, we will show you several methods you can use to uninstall apps on your Mac.
Luckily for Mac users, the uninstallation process is a lot easier than it is on different systems. In truth, it’s actually drag-and-drop simple. There’s no “uninstall programs” menu in the Control Panel as there may be in Windows systems.
First, we will show you the traditional approach of simply deleting the application. Then, we will show you an even simpler method that applies to the newer versions of Mac operating systems.
Also, Read CleanMyMac 3 Activation Number
How to uninstall apps on Mac computers via Finder
- Open Finder > Applications and scroll down to the application you would like to uninstall.
- Next, drag and drop the application into the trash icon on your lower right screen.
- Finally, empty the trash by right-clicking at the trashcan icon and selecting "Empty Trash"
- Enter your password if required to complete the process.
Also, Read Force Quit Mac
Uninstall apps on Mac computer from Launchpad
- First, you will need to open Launchpad.
- Next, click and hold the icon of the app you would like to uninstall.
- Wait until the app icon begins to jiggle.
- When it does, click the circular black X icon that appears in the top left corner.
- A prompt will appear asking you to confirm the action.
- Once you confirm that you would like to uninstall the app, the process is complete.
Also, Read Task Manager for Mac
Use AppCleaner to clean up files
- First, open AppCleaner.
- Drag an application to the AppCleaner window.
- Next, AppCleaner will scan your computer and find all associated files.
- Be certain to “test” the files and folders that you need AppCleaner to delete.
- Click the "Remove" button.
- You will generally need to log in with an administrator account to authenticate.
- When you do, AppCleaner will move the app and its related documents to the trash.
Next time you want to uninstall an application on your Mac, remember this guide! By either simply dragging the application to the trash or by selecting the "x" icon that appears when you hold down the app, you can easily and quickly delete unwanted apps from your computer. Now that you know how to effectively delete apps, you can clean up your laptop or desktop computer!
These are the best ways to uninstall applications on Mac computers. We hope our instructions have been clear and helpful for you. If you have any questions, let us know in the comment box. Share this guide with your friends, family and coworkers!
Last updated on December 28th, 2022 at 07:12 pm