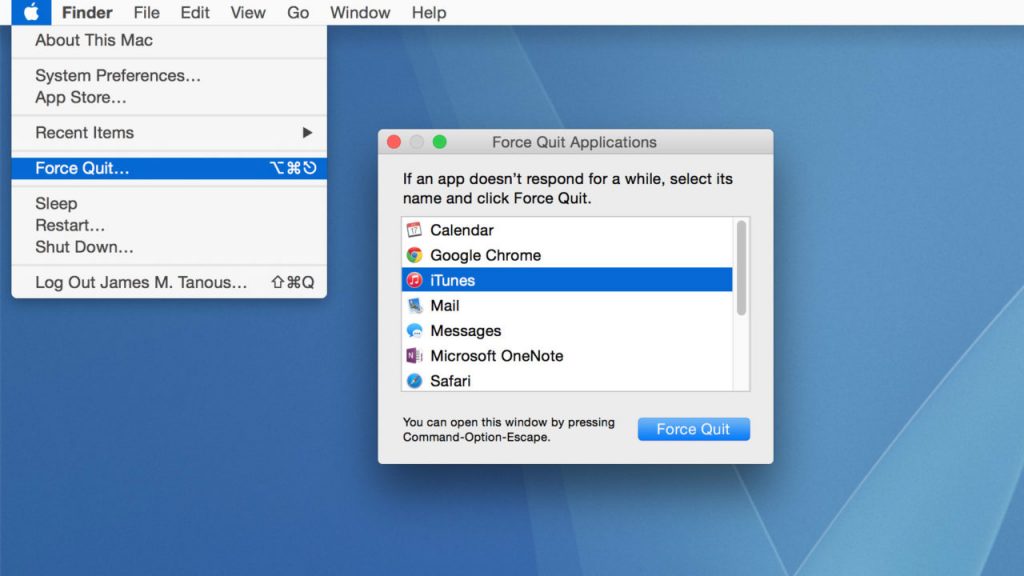Do you need help quitting an unresponsive app on your Mac computer? Is your Mac showing the infamously dreaded spinning rainbow wheel? Windows users are very acquainted with the traditional 'Ctrl+Alt+Delete' key aggregate. On Mac computers, users will need to use Force Quit to resolve the problem, though it does have some downsides.
When you force quit an application or program on your Mac, you may end up losing files and data connected to your current session. Although the effect will usually just be that the stalled application shuts down, occasionally, progress can be lost.
In this article, we will provide you with several methods of using the force quit option on a Mac computer.
Also, Read How to Backup iPhone
Method 1: Use Finder to Access Force Quit on Mac
- First, click on the Apple icon in the top left corner of your screen.
- Now select Force Quit from the list.
- This action will bring up a task supervisor that showcases your open programs.
- Select the program that giving you trouble and click Force Quit at the bottom.
Also, Read How to Delete Photos from icloud
Method 2: Force Quit on Your Mac from the Dock
- First, open the dock menu and right-click on the app icon you want to shut down.
- Hold the Option (Alt) button, so the Quit menu changes to Force Quit.
- Select Force Quit.
Method 3: Force Quit Using the Keyboard Shortcut
- Similar to the Ctrl-Alt-Del shortcut for Windows 10, press command + Q on your Mac keyboard.
- Within the application that you would like to shut down, hold down the keys to automatically go through with a force quit.
Also, Read How to Check Ram
Method 4: Force Quit Using the Command Terminal
- Open your applications folder, scroll down to utilities, and launch “Terminal".
- Type the following command: killall [application name]. For example, if Safari isn’t responding, type "killall Safari".
- Click enter and the program or app will be shut down immediately.
Also, Read How to Sync Contacts from iPhone to Mac
Method 5: Close Application from Activity Monitor
- On your keyboard, press the command key and the spacebar, or click on the Spotlight icon in the top-right corner of the screen.
- In Spotlight, start typing activity monitor.
- Once Activity Monitor is highlighted, hit Enter.
- In Activity Monitor, pick out the utility you want to stop and click on “Force a system quit” inside the left corner.
Your Mac may not have enough space to run all of the applications on your computer at once. So, you may need to increase RAm space by using the Force Quit function on apps that you are not using. On older models of Mac computers, extra memory can be purchased to help with this issue. However, in newer models, this is not an option so self-regulated memory is even more important.
These are the best ways to utilize the Force Quit function on Mac computers. We hope these instructions have been clear and helpful for you. If you have any questions, let us know in the comment box. Share this guide with your friends, family and coworkers!
Last updated on November 18th, 2022 at 05:54 pm