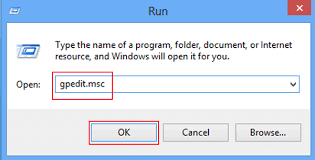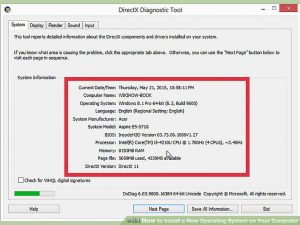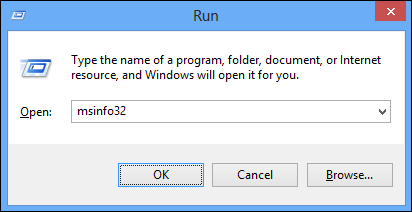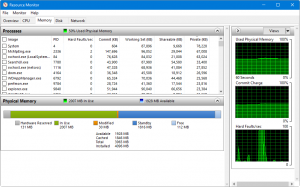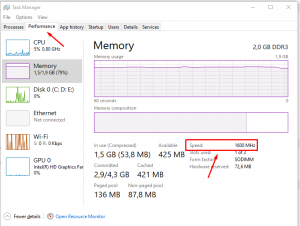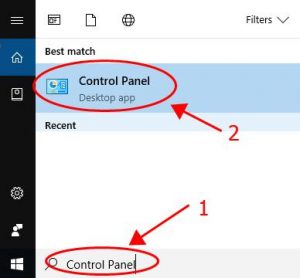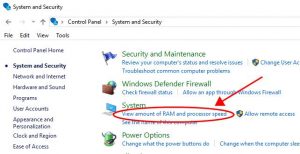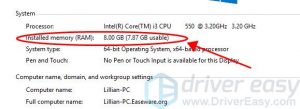RAM stands for random access memory. Before you can install any software on your computer, you have to make sure that you have enough RAM capacity on your device to accommodate the program. If you are unsure about how you can check the RAM of your computer, we can help you! In this article, we will give you several methods that you can use to easily check the RAM capacity on your laptop or desktop computer.
RAM is a type of computer memory that can be accessed through individual bytes. RAM is a fast-access data storage feature. However, RAM only operates while your computer is running. Once your computer is shut down, all information stored in RAM is deleted.
Also, Read How to Recover Unsaved Word Document
Check Your Overall Memory
Before you look into the RAM on your computer, it is a good idea to check your overall memory.
Here is how you can do that:
1. Press the Windows key and R key to bring up the Run command.
2. Type gpedit.msc in the text field and click OK. In the window that pops up, you may be able to see how much memory is in your computer.
How to Check Ram on Your Computer
Method 1: Using Microsoft System Information
1. On your keyboard, press the Windows key and R key at the same time to invoke the Run command.
2. Type “msinfo32.Exe”, then hit Enter.
3. In the window that appears you can take a look at your RAM in Installed Physical Memory. You can also browse different gadget records from this window.
Method 2: Check RAM via Task Manager
1. Press Ctrl+Shift+Esc on your keyboard. This will open Task Manager.
2. Click Performance, then click Memory and you will see the RAM in use, as well as, the amount of memory you have left.
Method 3: Using the Control Panel
1. Type "control panel" in the search bar from the start menu.
2. Next, click on control panel to open it.
3. Go to the top-left corner of the window and click on ‘View by using’.
4. Select System and Security from the drop-down listing.
5. You can see your RAM statistics in installed reminiscence below the System segment.
If you are having computer problems, follow this guide to check your RAM. If you check it and believe that you have enough RAM capacity but your computer is running slowly, you may have old or corrupted drivers. In that case, the next step would be to update or repair your drivers immediately.
These are the three best methods to check your RAM capacity on a Windows computer. We hope this article has been clear and helpful for you! If you have any questions, let us know in the comment box. Share this guide with your friends, family, and coworkers to help them keep their computers running smoothly!