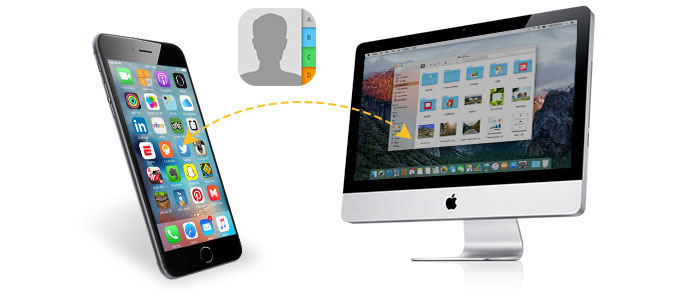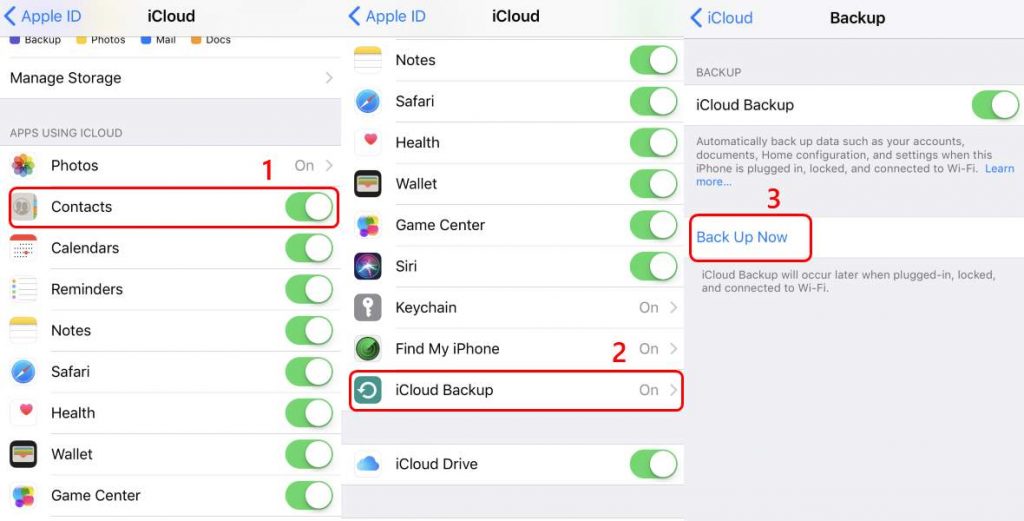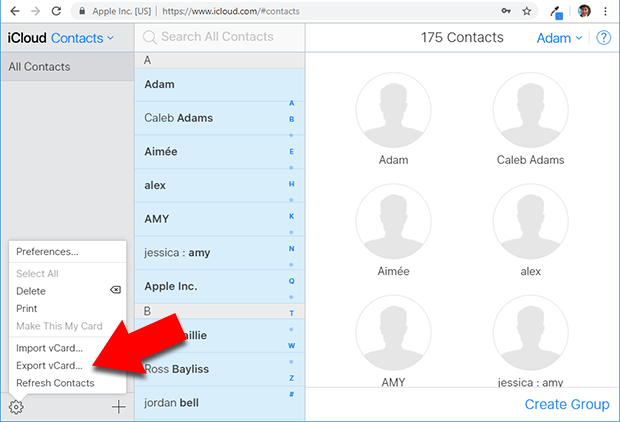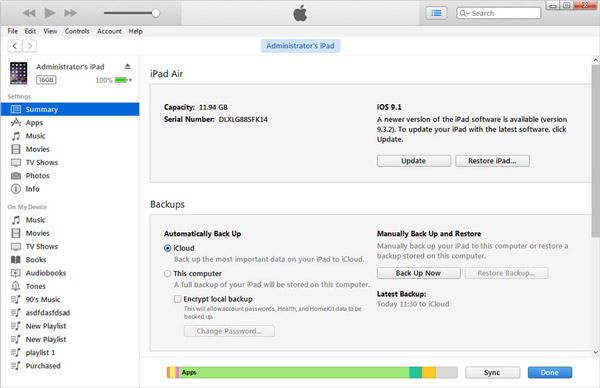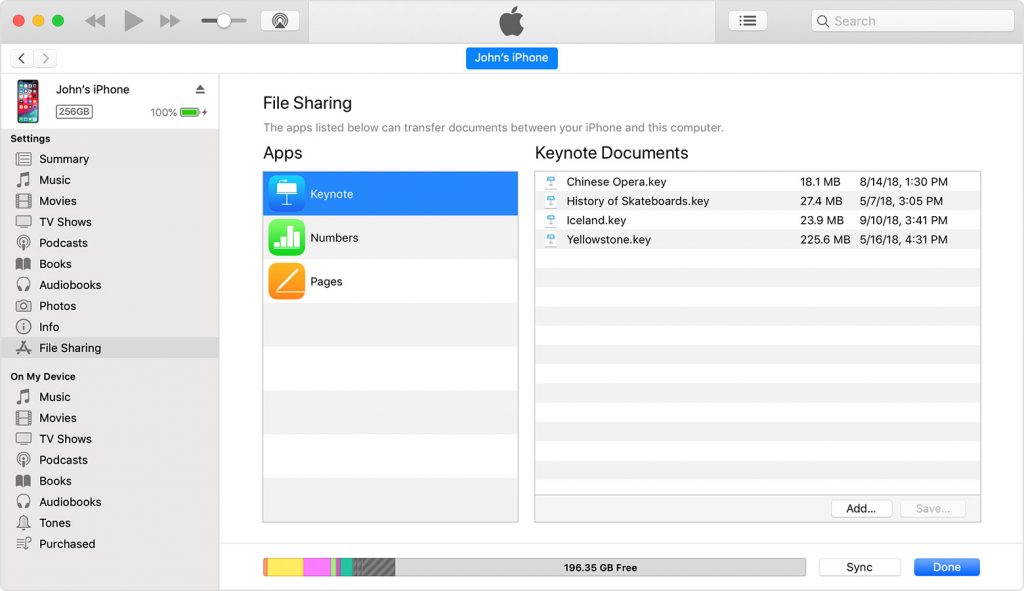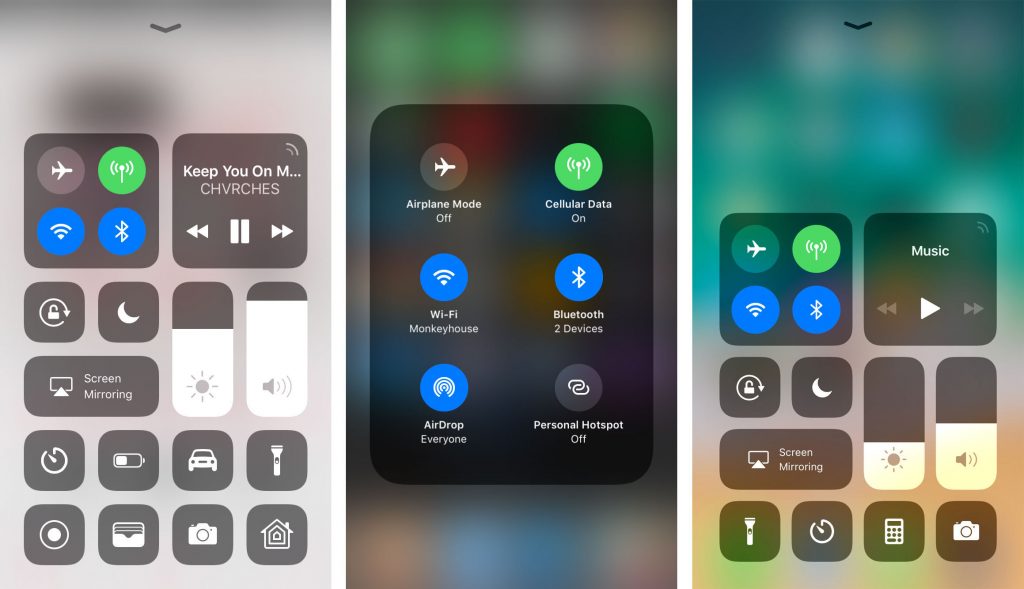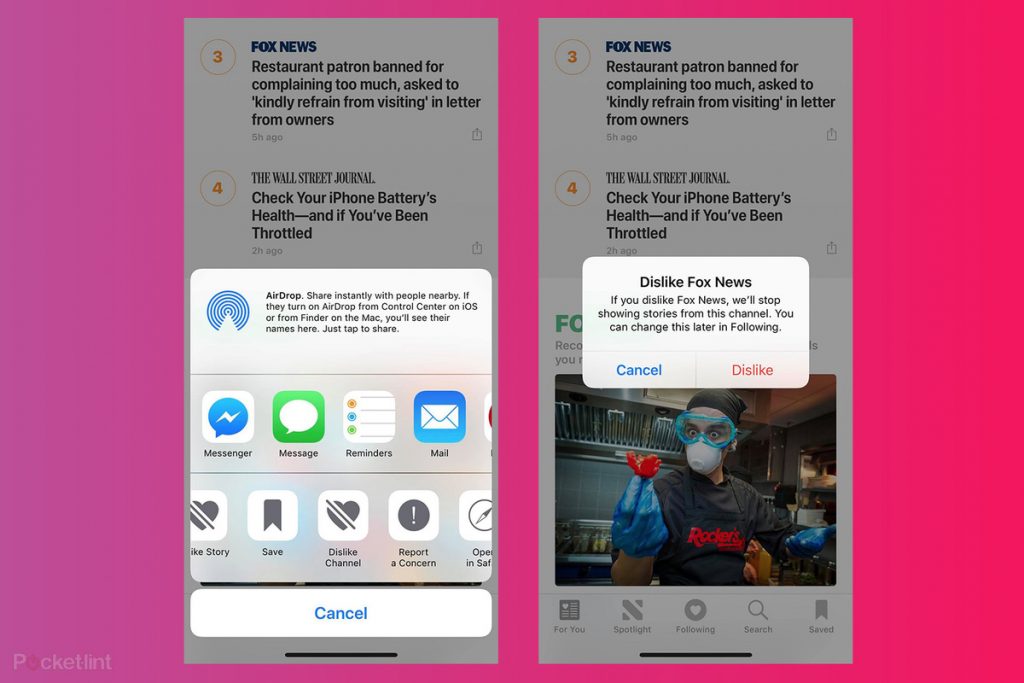Many iPhone users are confused about how they can sync contacts from their iPhone to their Mac computer. If that sounds like you, you have come to the right place! There are many different methods to sync iPhone contacts on Google. However, in this article, we will explain the best methods for you to use.
iPhone iOS and Mac OS work seamlessly together. You may want to sync your iPhone contacts with your Mac computer so you can use iMessage or Facetime as you do on your mobile phone. To do this, iCloud is the best option to choose from. However, iCloud only allows you to sync all the contacts, not only selected contacts. Occasionally you can want to only import certain contacts t0 a computer, therefore, we will show you different methods to sync contacts from an iPhone to a Mac.
Also, Read How to Delete Photos from iCloud
How to Sync Contacts from an iPhone to a Mac
Below, we will show you how you can sync contacts from an iPhone to a Mac using iCloud, iTunes, AnyTrans, or Airdrop.
1. Sync contacts from iPhone to Mac using iCloud
- First, open your iPhone settings and click on your name.
- Select iCloud and then toggle down to contacts.
- Open your Mac and go to a browser and log in to www.iCloud.com.
- Enter your iCloud ID and password and select the “Contacts” option that you can see on the screen.
- Next, click on the gear icon that you can find on the lower-left side of the screen.
- Choose "Select All" and click on "Export vCard".
2. Backup contacts from iPhone to Mac using iTunes.
- First, open your MacBook and connect your iPhone using a USB cable.
- Next, launch iTunes on your MacBook.
- Click on the device icon.
- Click on Summary, select “This computer” option and then click on "Back Up Now".
- Once you click on ‘Back Up Now’, all the contacts of your iPhone will be saved on your MacBook.
Also, Read How to recover unsaved word document
3. Sync contacts from Mac to iPhone with AnyTrans.
- Export your contacts from the contacts app to vCard.
- Download AnyTrans to your Mac > Connect your iPhone to your Mac through a USB cable > Click the tool tab > Click the tab on your right > Select Contacts.
- Click the “+” button to browse the contacts on your Mac > Choose the contacts you want to sync to iPhone then click open.
4. Sync contacts using Airdrop.
- First, make sure that the AirDrop (and Bluetooth and Wifi) features on both your iPhone and Mac computer are turned on. Also, the devices should not be more than 30 feet away.
- Slide down the Control Center in your iPhone >> hold down AirDrop and select your Mac.
- Click on Finder >> Click on AirDrop and allow your device to be discovered by everyone.
- Select the contacts you want to send and tap on share option.
- You will see an iPhone device/user photo on the AirDrop >> tap on it.
- Allow the Airdrop to send by giving permission in the pop-up window.
Also, Read How to Check Ram
These are the best ways to sync contacts between your iPhone and Mac computer. We hope you find our methods clear and helpful! If you have any questions, let us know in the comment box. Share this guide with your friends, family and coworkers!
Last updated on November 18th, 2022 at 05:51 pm