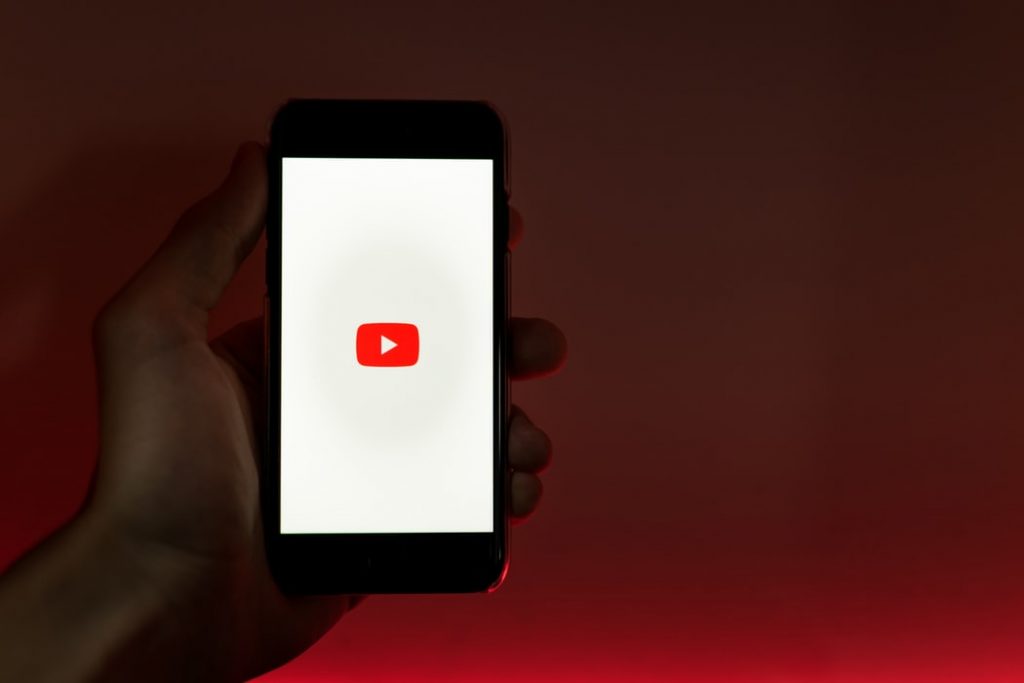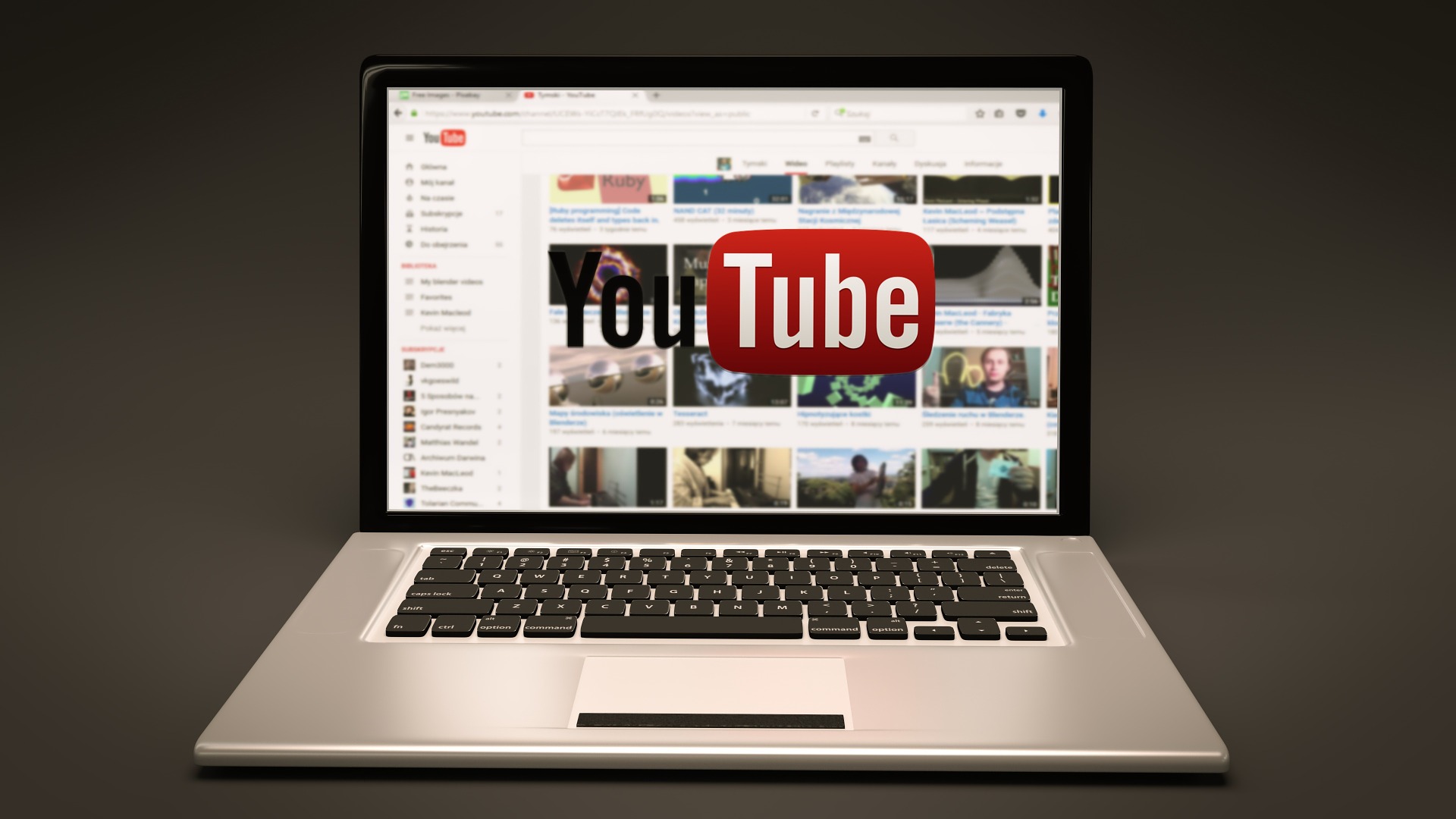Want to give your slideshow a different touch? Whether you want to impress your boss during your presentation, provide an additional source to expand your discussion, or just want to offer some fun twists in your class report, knowing how to embed a YouTube video in your Microsoft PowerPoint file comes with its own set of perks and advantages.
Fortunately, you can now easily master this trick and take advantage of it. As a matter of fact, there are three different, yet equally easy, ways to accomplish this plan. You can try out all of the methods below and use the one that works best for you.
To help you give your presentation an additional feature, here is a brief guide on the different ways to embed YouTube videos in Microsoft PowerPoints. Continue reading to find out more about the process.
Option 1: Through The “Search YouTube” Feature
Since newer versions of Microsoft PowerPoint now come with their own “Search YouTube” feature, users can now easily locate and embed an online record straight into their PowerPoint documents. To do so, here are the steps you need to follow.
- Select the slide you want to insert a video in.
- From there, click on the Insert tab located in the top taskbar.
- Once the Insert menu pops up, click the Video option located on the far-right corner of the menu.
- Choose the Online Video option, located in the drop-down menu.
- From there, a Search YouTube box will appear. Enter the title of the YouTube video you want to embed.
- Browse through the results and click on the video file you’re aiming for. Select Insert.
- Once you’re done, the video will automatically appear in the slide you have chosen.
- Move and resize the file according to your preferences.
- To preview the video, right-click on the file and select Preview.
This method is one of the easiest ways to embed your desired video right into your file. However, on the downside, this is only a good bet if you’re going to present your document in a place that has a stable internet connection, as the video will require internet access in order to be viewed during the presentation. Moreover, if you’re using an older version of Microsoft, the “Search YouTube” feature won’t be there to make your work easier.
Option 2: Using An Embed Code
If you want to ditch the first option, then you can turn to the second one. This option uses an embed code. Generally, this method is the best pick if you want to customize the video’s attributes. In order to do so, here are the steps you need to follow.
- To start, visit youtube.com and look for your desired video.
- Once you’ve found your choice, click on the title, hit the Share option located underneath the video, and choose Embed.
- From there, a new window will open with an embed code. Copy the whole string.
- Next, open your PowerPoint document and select the slide you want to add the video in.
- Click on the Insert option and then the Video option.
- Select Online Video.
- From there, a dialog box will appear, and you’ll see Paste embed code here. Paste your code in the box and press Enter.
- Move and resize the file according to your preferences.
- To preview the video, right-click on the file and select Preview.
Compared to the first method, inserting a video using an embed code is applicable even to older versions of Microsoft PowerPoint and it also enables you to customize the video according to when you want the video to start playing or to whether you want to show or hide the player controls.
However, using an embed code still relies on a stable internet connection.
Option 3: Using Screen Capture
For the final option, you can also try to insert a YouTube video into your presentation by adding the file into the document straight from your computer.
In order to do so, here are the steps you need to follow.
- First off, you need to download the video from YouTube onto your computer. This could be done by different methods, such as visiting the website www.youtubnow.com or downloading the Free Cam app on your device.
- Once the video has been downloaded, open your PowerPoint document and click on the slide you want to add the video in.
- Click on the Insert tab located at the top of your screen.
- Choose the Video icon and click Video on my PC (or Movie from File, depending on your device)
- From there, choose the video you want to insert.
- Move and resize the file according to your preferences.
Generally, while this method is more complicated and demanding compared to the first two options, this method won’t require an internet connection in order to play the video during your presentation.
The Bottom Line
Ready to give your PowerPoint presentation a touch of fun and individuality? Think of the great YouTube videos you should insert into your document and quickly try these methods provided above.
We hope you learned a lot! Which among these options appealed to you the most?