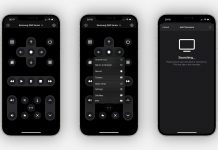Screen mirroring as a service is a great and convenient way to enjoy a better user experience on a bigger screen. This is done by mirroring or projecting the phone’s screen onto the computer/laptop or another bigger screen. This makes watching movies, images, videos, playing games, working, and doing anything that you like on the phone better as you can do the same on a larger screen.
There is no need to add the data in a pen drive before plugging it into another medium. This also works the other way around when the users can mirror the computer or laptop’s screen and view it on the phone.
Some mirroring apps also allow for data transfer without using any cables. But the present-day mirroring apps can do much more than screencasting or data transfer. Let’s find out about one such app, ApowerMirror, and how it changes the dynamics around screen mirroring.
About The App
ApowerMirror allows mirroring or casting your iOS or Android phone’s screen on a PC or vice versa. With this application, the users can watch content, work, and play games (without an emulator) on a bigger screen and have a better experience. More than this, it allows seamless streaming in real-time without causing any lag or glitches.
The best part about ApowerMirror is the maintenance of high audio quality, which is a feature that most of the apps with a similar feature seem to miss out on. ApowerMirror takes care of every detail of mirroring the phone screen onto a computer or reversing the trend.
It was created by Apowersoft, a company that is known to innovate and build smart applications that have higher functionalities and wants to make an everyday user’s life simpler and more productive.
How To Download ApowerMirror?
There are several ways of downloading the application. You can either download it from the platform-specific app store or visit the website and get the download link from there. Through the website, you can also get the tablet and PC versions of ApowerMirror.
For your phone, the best method is to open your phone’s application store, - the Apple App Store or the Google Play Store. Search for the application “ApowerMirror” and click on “Get” if you are using an iOS device, or click on “Install” if you are using an Android phone.
For Windows or Mac, you can download the software files from the main website homepage. Once installed, configure your devices and connect them to enjoy a seamless experience across different screens. On both the application stores and website, ApowerMirror is free to install. However, there are some in-app purchases that are added to enhance the user experience.
Main Features Of The App
Mirroring Across Devices: ApowerMirror gives you the ability to cast and share your Android phone’s screen to your PC with WiFi or by connecting both the devices with a USB. Additionally, ApowerMirror also gives you access to fully functional audio and video streaming along with the ability to play Android games from your PC or Mac.
Full Control and Functions: ApowerMirror gives you access to various functions and features, including a full-screen display and the ability to take screenshots on your phone. Not only this, but it also allows you to record the screen as you use it and presents you with a whiteboard to take important notes in a meeting.
Features
Cloud Mirroring: An advanced function of ApowerMirror is its ability to build a connection between two devices even if they are not joined on the same network. This means that even if the devices are located at different places and have different connections, they can share the screen. This allows screen sharing between phones, from phone to PC, and from PC to phone.
Use Keyboard and View Notifications: Another area where ApowerMirror proves to be a utility-oriented app shows in its ability to send messages from the computer’s keyboard while the phone is connected to it. Also, you can view and receive notifications on the PC simultaneously.
Mirror Multiple Devices: With ApowerMirror, the users can mirror up to four devices in one go with the PC. They can connect either their iPhone or Android to the PC and work with them simultaneously. The computer screen will show pre-set virtual utility keys; it becomes super convenient to use the applications and achieve seamless performance.
How To Use The App
In this section, we will explain the process to connect your Android phone with a PC. Along with this, you will also find a walkthrough guide to connect your PC to your smartphone.
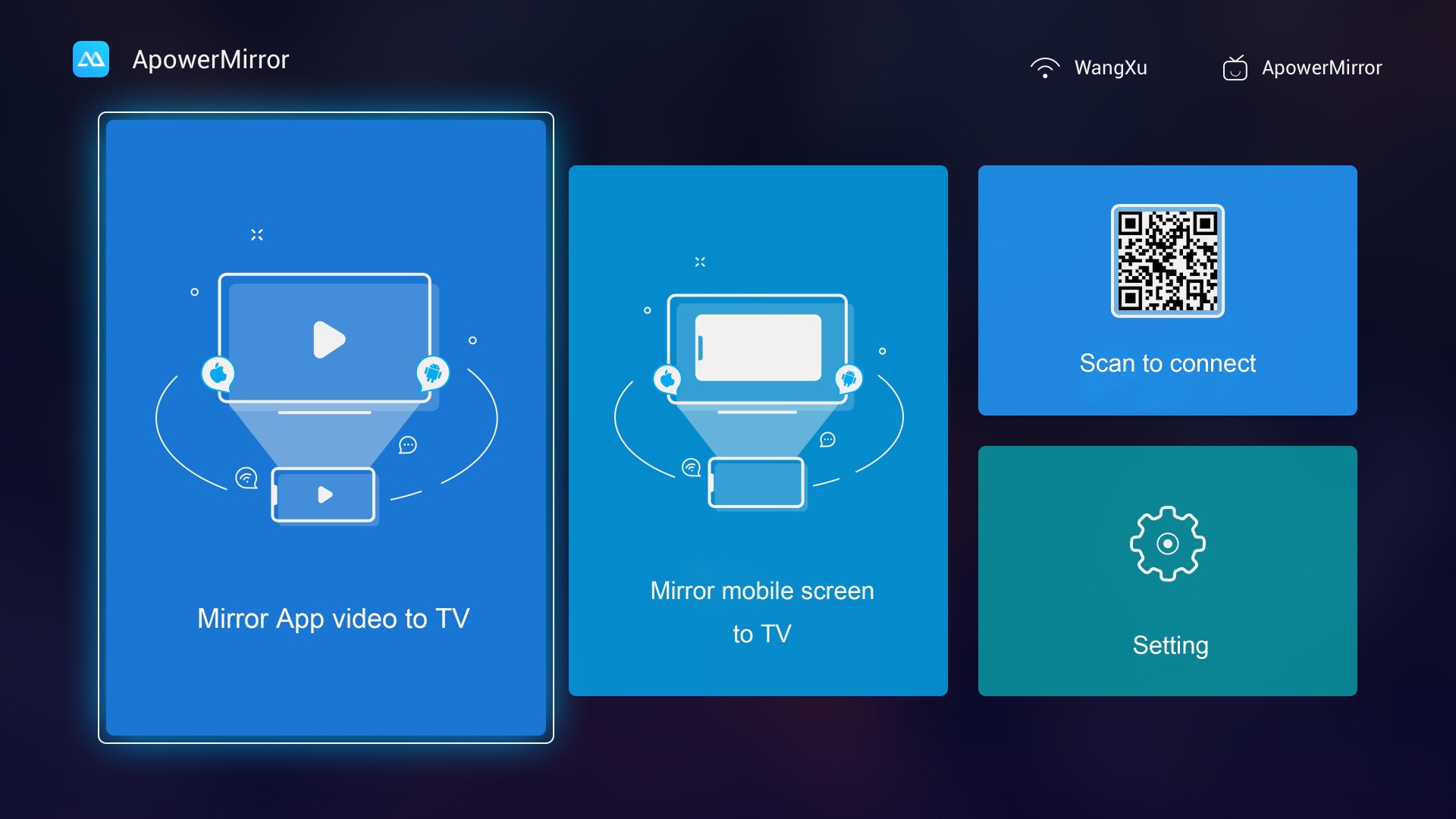
The first way is to connect the phone and PC via USB. Start by enabling the USB Debugging mode on your Android phone by opening settings, clicking on Developer Options, and toggling USB debugging.
Connect your phone and PC with the USB cable and when prompted, click on “Always allow from this computer” on your phone and click on “OK.” On your phone, open the app and click on “Start Now,” and your phone screen will be mirrored successfully to your PC.
The second way to do the same is via WiFi. For this, first, make sure that your PC and your phone are connected to the same wireless network. After downloading the application on your phone, open it and click on “Mirror” to begin scanning for the nearby networks. Choose the computer you wish to connect with your phone, and when prompted, click on “Start Now.”
Tips For Mirroring Your Phone To The Computer
With ApowerMirror, you can connect your phone to the PC, but you can also mirror the phone screen to the PC. To do this, begin by ensuring that your PC and your TV screen are on the same WiFi. After downloading the application on your TV and your PC, open them up and click on “Find the PIN Code” on the TV screen. On your PC, click on “TV” and enter the Pin Code displayed on your TV screen. Click on “Start Mirroring,” and your PC’s screen will show up on the computer.
Another way to connect your Android phone to the PC is by cloud mirroring. As we have stated before, cloud mirroring allows building a connection between the two devices even if they do not work on the same network. Cloud mirroring is a premium service, and it is only available for the paid users. To enable this service, open up your application and log in with your VIP account. You will find “Cloud Mirroring” click on it at the bottom of the screen, and you will reach another page.
Simultaneously run the software on your computer and click on Cloud Mirroring there too. Find the Pin code associated with the process and enter the same code on your Android phone screen when prompted. Once done, your phone will ask you for permission to enable screencasting and recording, click on Start Now, and you are set to watch everything on the computer seamlessly.
Cost Of Using ApowerMirror
The good thing about the application is that it is free to use across all devices. For the phone, you need a platform-specific application. Android has its version, and iOS users enjoy exclusive access to the application.
After opening the application page on Google Play Store, clicking on Install will start the download process, and you can start using it as soon as the installation is complete. However, there are certain in-app purchases ranging between $19.95 to $59.95.
These are services like cloud mirroring and other smart functions that enhance the application's utility and capabilities.
Review Of ApowerMirror
ApowerMirror has received a mixed response from the community, but most of it is positive, leaving little room for improvement. Uses regard ApowerMirror as one of the most useful applications out there because it has options to mirror a phone to the PC, and the other way around, ApowerMirror fuels the users' productivity levels. Not only in terms of working as a gaming emulator, but ApowerMirror is also a great tool for business professionals and brings a whole new suite of possibilities to the table.
The integrated tools and features, including the game keypad, WiFi mirroring, and screen recording, further enhance utility and functionality. People who have been working with the application feel that it is super convenient and intuitive. The phone and PC interface is smooth and reliable, and non-interfering with the user’s work. It is also easy to use as the users can use the mouse to control the interface on their phones and the computer.
Every software or application has room for improvement, and so does ApowerMirror. In the case of ApowerMirror, the users have experienced lagging and intermittent loss of the Bluetooth connection. Still, most of the time, these issues arise due to the people working with an older version of the application. The lagging issues can also arise due to slow phone speed or an older version of the application. ApowerMirror is adept in responding to their customer’s issues and has developed a strategic framework to quickly address and resolve them.
Conclusion
Screen mirroring has a multitude of benefits. From helping the users in meetings to allowing gamers the ability to play their games on a bigger screen, there are several use cases of an application like ApowerMirror.
By following this guide, you will come to know about how to use ApowerMirror with your Android phone, its main features, and how to connect the app with your PC and vice versa.
Last updated on December 26th, 2022 at 06:17 pm