Smartphone developers continuously upgrade the features and functions of these devices. There are constant changes and updates every time a new Android operating system is launched.
Not everyone has the time to explore and learn these new features every time their Android device updates. Check out below some Android phone features that few people know about. These tricks will definitely improve Android users’ smartphone experience.
Adjust the Volume of Various Types of Audio
Android users may not be familiar with this trick as they are used to adjusting audio settings or volume all in one. However, Android now supports adjusting and changing volumes for every type of audio, including alarms, phone calls, ring tones, notifications, music, and other media files.
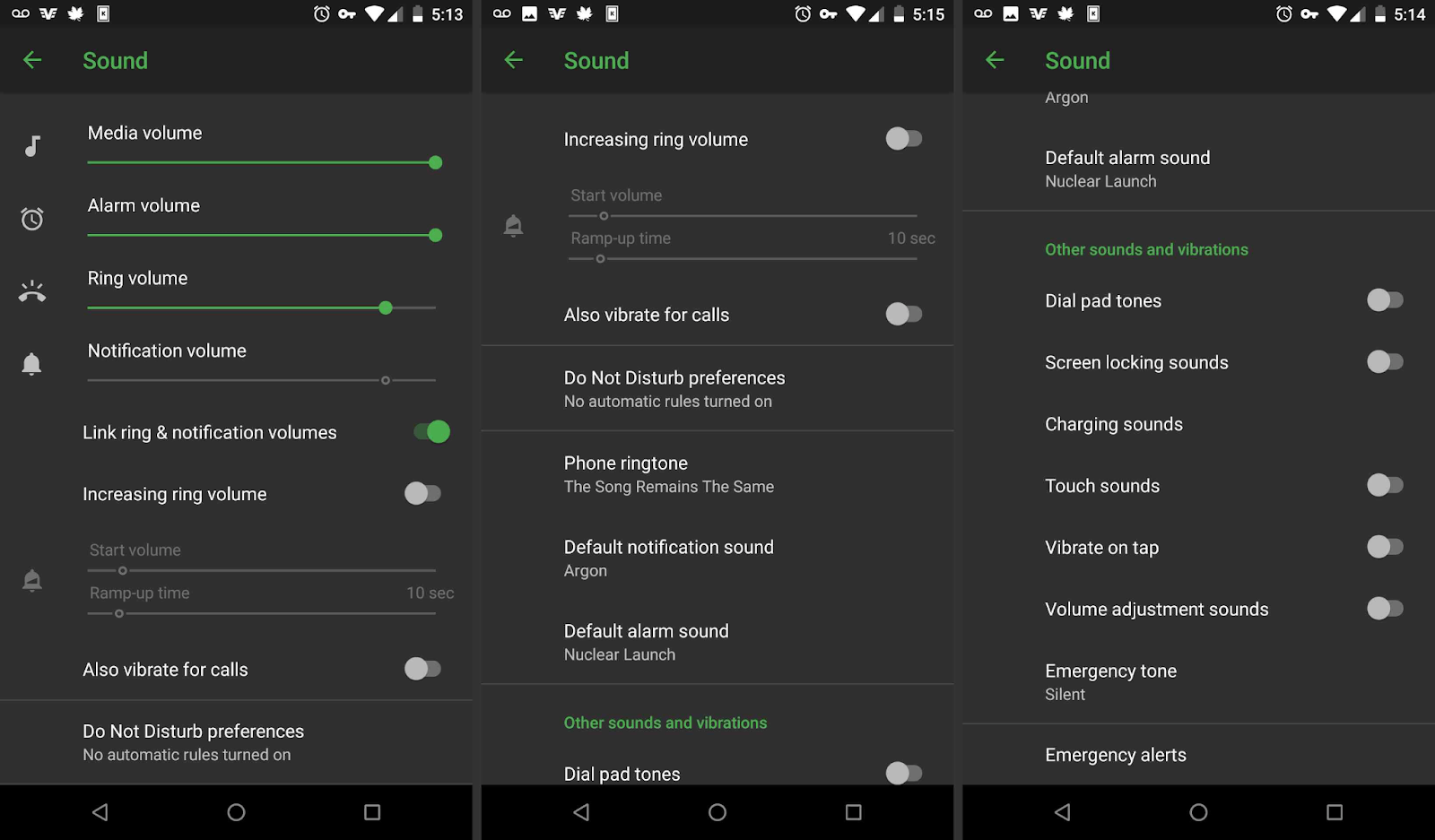
Many Android users utilize the volume keys to adjust the volume of the audio they are currently using. For example, they will increase the volume on a phone call and lower it again when they are in a meeting to avoid distracting notification alerts and sounds.
To limit these repetitive changes in the volume, Android users can now adjust the volume for each audio type. Go to “Settings,” look for “Sounds,” then click the “Volume” option. Users can now adjust each slider to alter the volume of the identified audio types, which will become the default setup upon adjustment.
Cast the Phone Screen to TV
The small screen of the Android devices may make watching shows or movies on the phone less enjoyable. Thus, many people prefer watching movies or shows on a television or other large screen. The recent updates on Android allow casting where users can mirror their phone screens to their smart TVs.
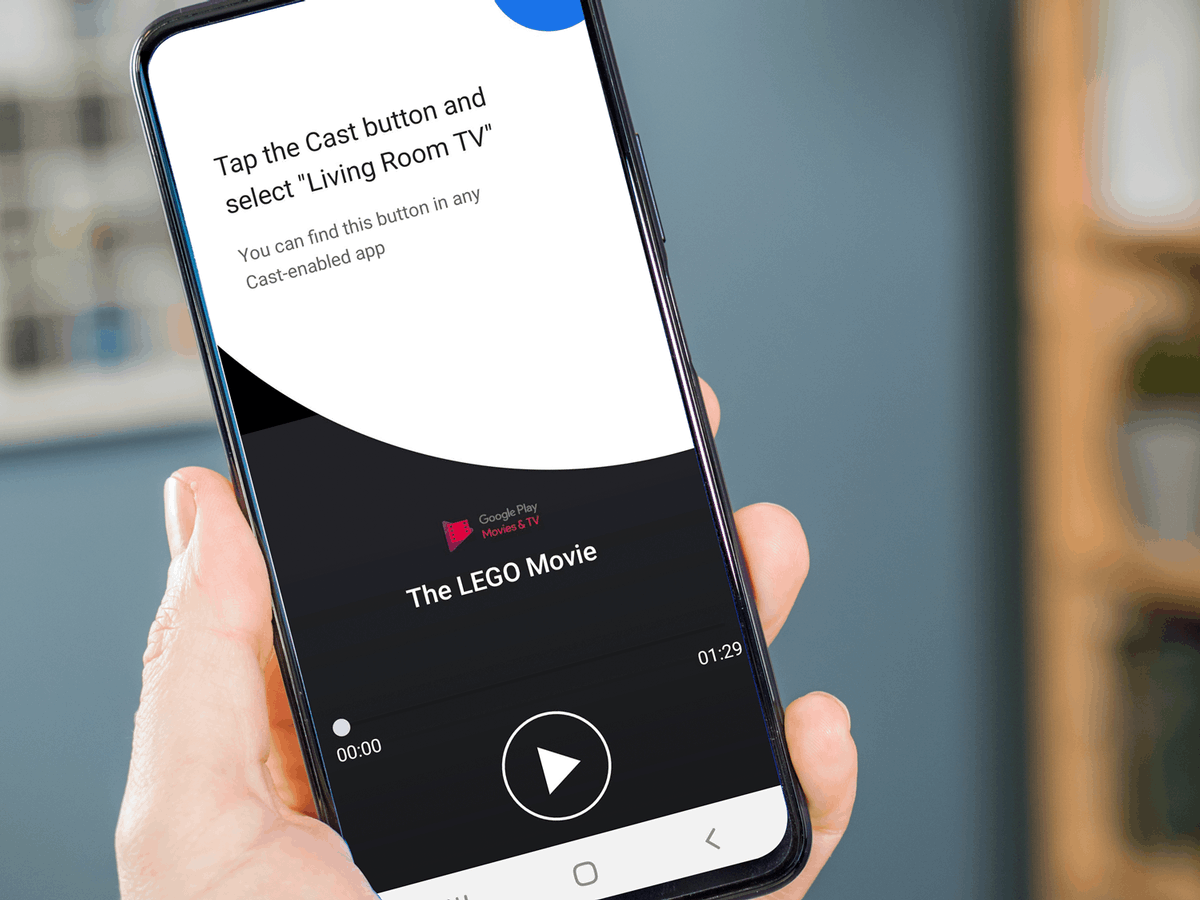
Users need to explore their “Settings” menu for the “cast screen,” “screen share,” or “mirror screen” options. This feature allows users to project whatever is on the phone screen to the television. Moreover, the television plays the audio of the video or show being played on the phone.
Chromecast is one of the most used smart TV and Android device features to easily cast. For this to work, the two devices must connect to the same Wi-Fi connection. Then, users need to open the content they want to cast, and on the “Cast” options, select the name of the TV to start casting.
Customize the Status Bar
Android users rely on the status bar to know the basic status or conditions of the different aspects of their device. For example, users can see the current signal strength, battery life, sound alert setting, network connections, and much more. Like other features, users can customize the status bar.
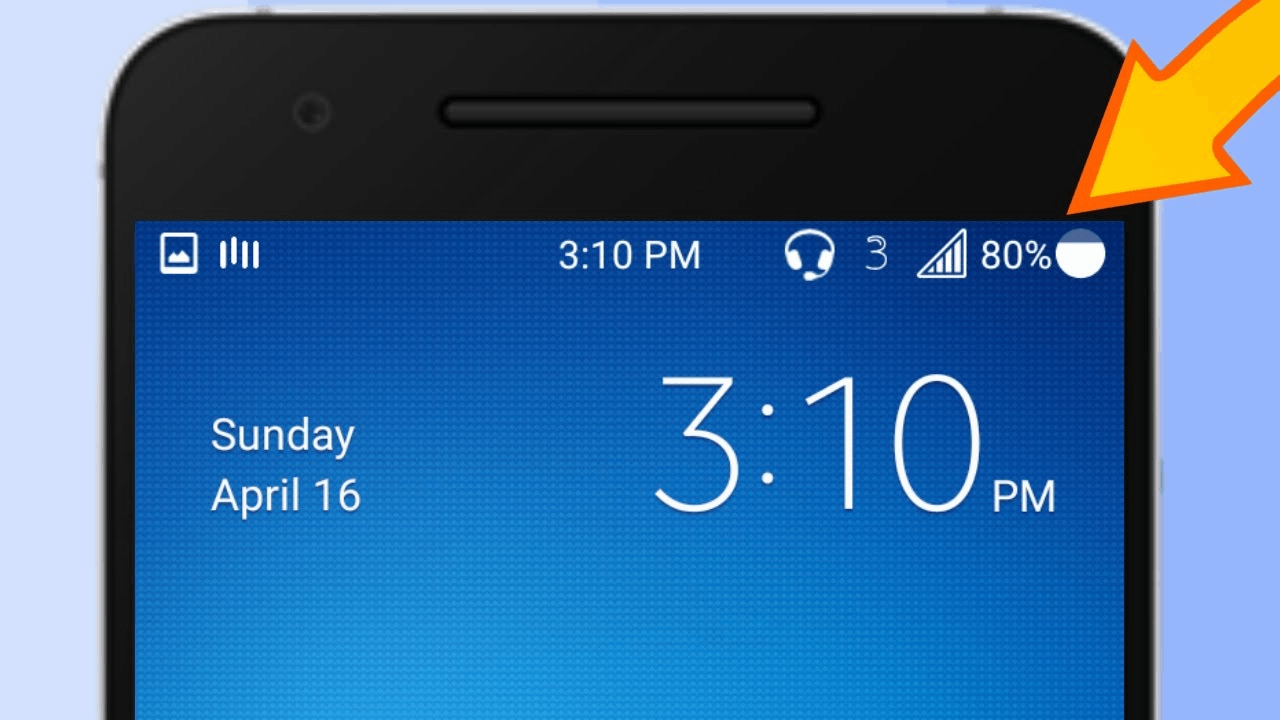
This trick allows users to customize and change the phone's display, including the status bar. It's called the “System UI Tuner,” which users can find on the “Settings” menu. After looking for System UI Tuner, choose “Status Bar” to control and change the displayed icons.
With System UI Tuner, users can easily tweak the status bar depending on the appearance they want. For example, it may include the “Do not disturb” mode and other icons. Another way to enable System UI Tuner is through the “Quick Settings” pane by swiping down from the top of the screen with two fingers.
Disable Lockscreen Through Smart Lock
Putting security PINs and codes on Android devices is a great security and privacy measure. However, it may cause inconvenience because users must constantly retype and re-enter these codes to unlock their phones. To solve this problem, developers launched the Smart Lock feature.
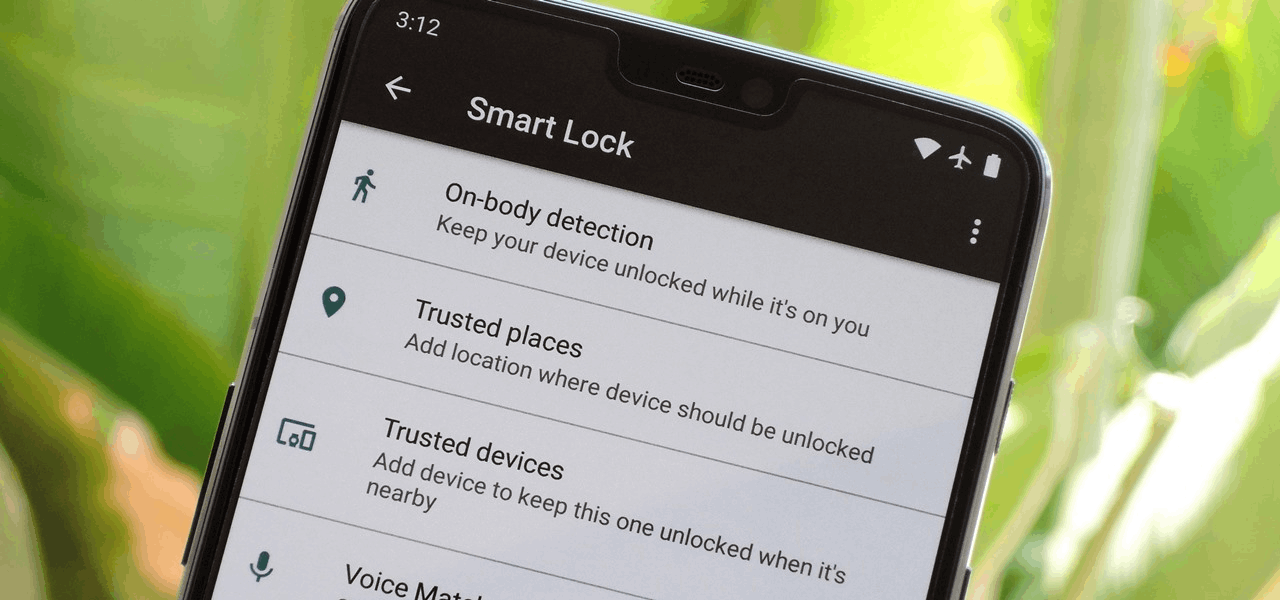
Smart Lock allows users to disable the lock screen whenever they are in a safe place like home or their car. By turning on the Smart Lock feature, the mobile device will automatically detect the user's location and disable the lock screen. Users may add more trusted places.
Aside from places, users can turn on the Smart Lock feature when connected to a trusted device like the car’s stereo. A trusted voice or face recognition can also utilize this feature. Users can enjoy Smart Lock by turning on the “Security” options in the “Settings” menu.
Make Texts Larger
Upon getting an Android device, the user will discover that all settings are on default mode, including the display. Note that almost everything on Android devices can be customized and personalized to cater to the preferences and needs of the users. Users can change default settings on the “Settings” menu.
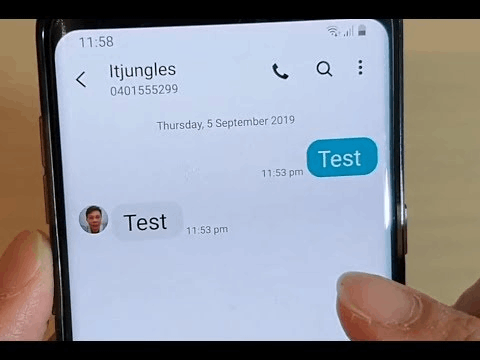
Android developers know that some users will have difficulty seeing the displayed texts and images. Thus, users can now adjust the font size and images to avoid zooming in on these displays. Users may find this feature on the “Font size” option on the “Display” heading in the “Settings” menu.
Moreover, users can change the font color and font style to choose which is the most readable for them. Some Android devices also support changing the background screen of some key functions like messaging and texts to complement color and design to the font color and style.
Pin Screens for Privacy
One of Android's hidden tricks for privacy and security is the screen pinning feature. Friends or family members may borrow your phone when you are not entirely comfortable with them seeing what's on your device. You might be afraid that they can root through private information or see embarrassing messages or photos.
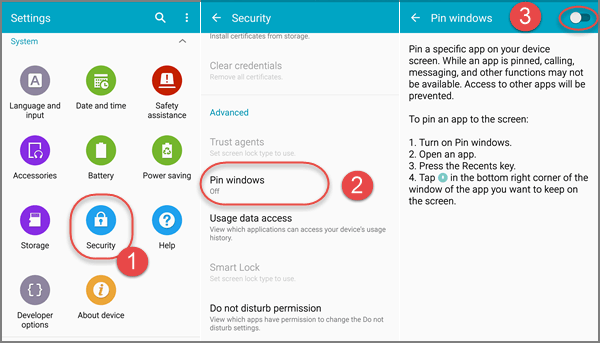
With the screen pinning feature, users can lock specific apps so that other users cannot access them when borrowing the phone. To see the blocked apps, users would need to use the lock screen code or pattern to unlock screen pinning. This means that other users will not be able to access other parts of the phone without the code.
To set up screen pinning, open the “Settings” menu and go to “Security.” Then, find the “Enable screen pinning” button there. After turning on the feature, launch or open the app your friend or family requests to use. Using this feature, users will feel secure knowing others won't have full access to their whole phone.
Retrieve Lost Notifications
Notifications appear in real-time on an Android screen, such as messages or emails, interactions on social media, and weather updates. Most of the time, notifications are short-lived because users can easily swipe them off the screen, especially when they get in the way of whatever the user is doing on their phone.
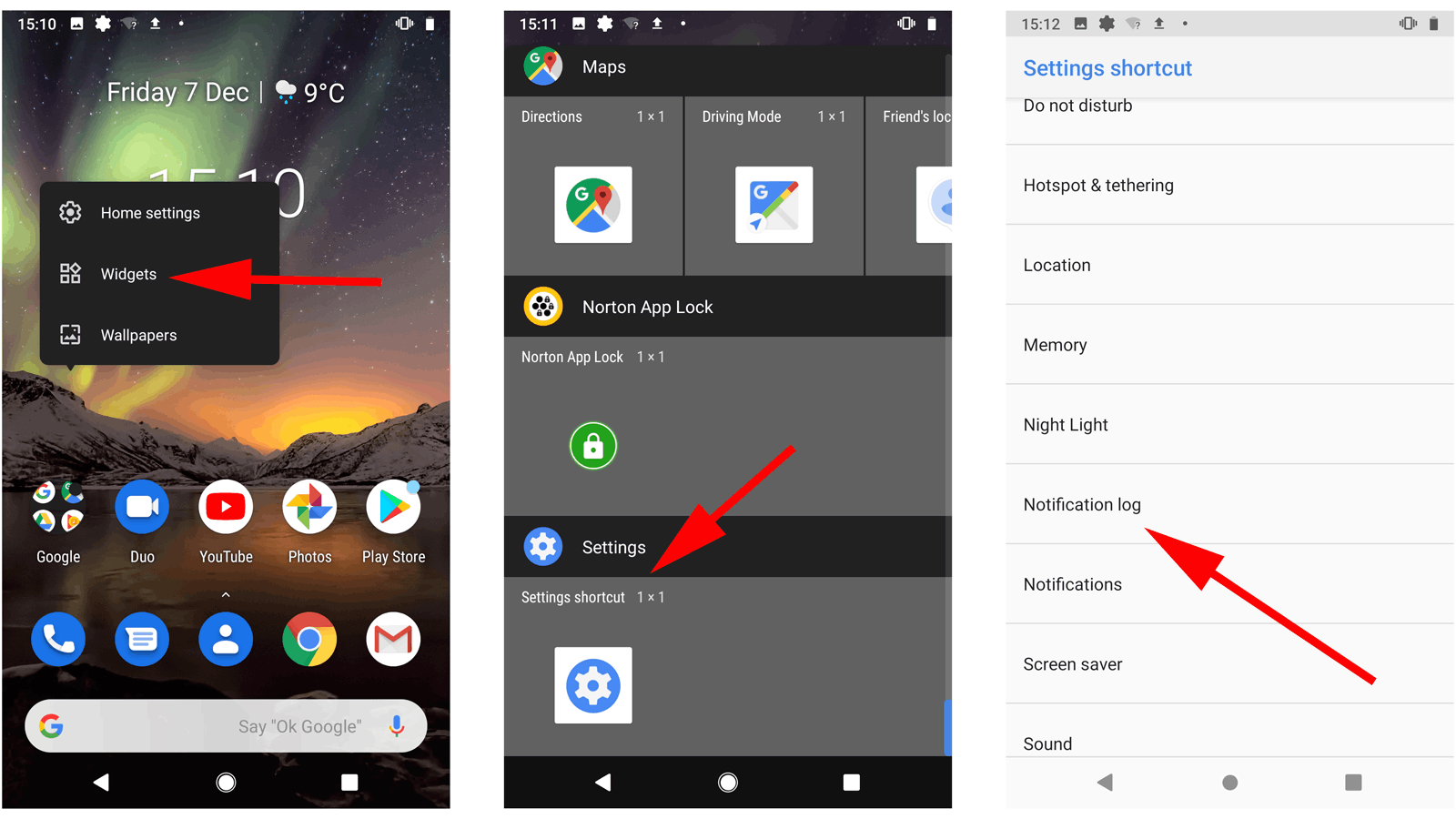
These notification alerts may disturb their watching experience or distract them from their game. It is a usual issue for Android users to miss these notifications. There is a solution to this problem as Android can bring back these lost notifications that users miss because of accidental swipes.
Users need to find the “Settings” shortcut through the widgets (which can be opened by tapping and holding an empty part of the home screen.) Then, they should drag the icon to a space on the home screen to open the available list of options. Lastly, click the “notification log” icon to open all the recent notification history.
Set Default Apps
Since users can install other apps even if there are default apps pre-saved on the Android device, the system might get confused about which app to use during a certain action. For example, if users want to play a video, the device will ask which among the installed media player apps will be used.
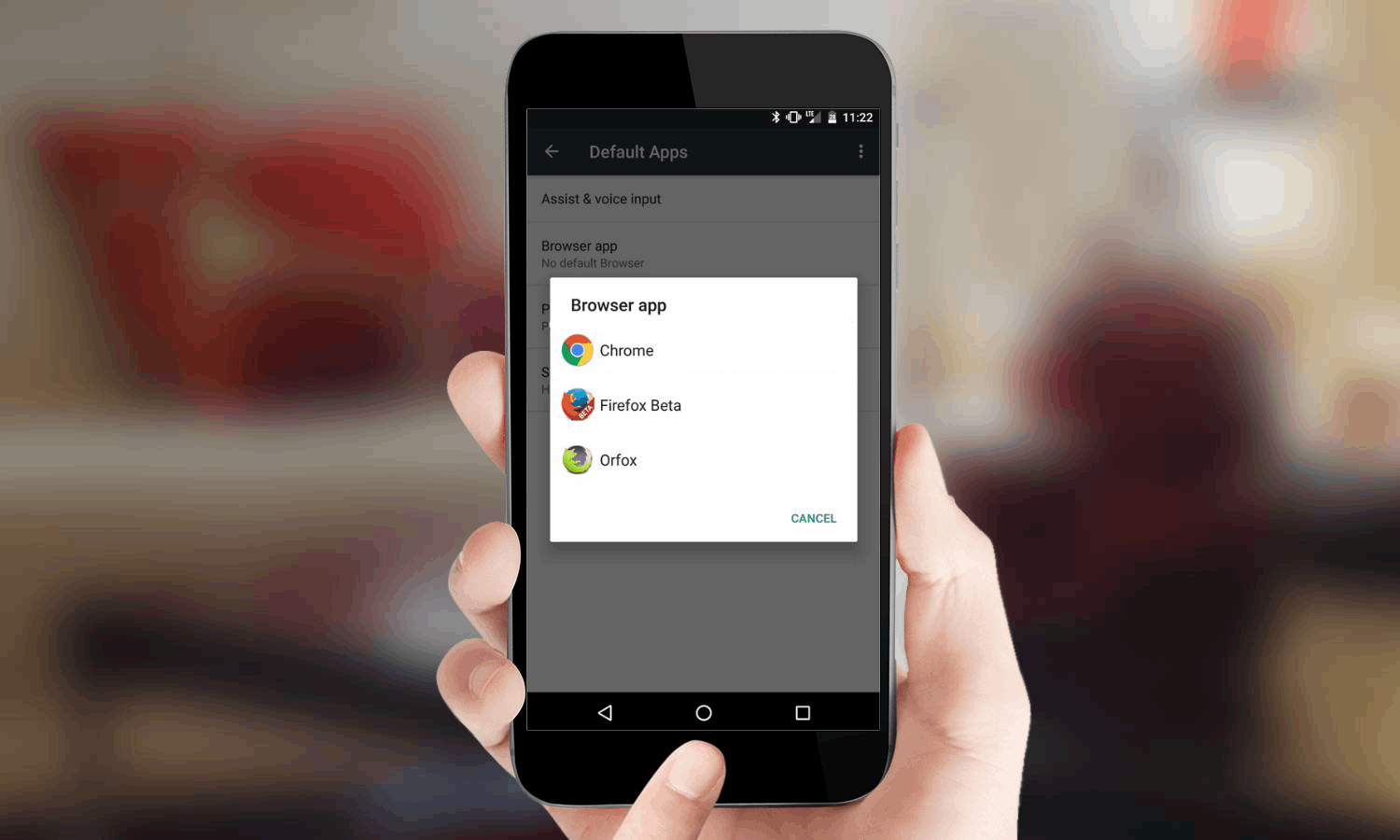
It can be a little inconvenient to keep choosing the same option when users want to do something. Thus, Android supports choosing default apps for different actions and functions. To set default apps, go to “Settings," then “Apps & notifications.” Tap on “Default apps.”
Users can set up specific installed or pre-saved apps to launch with certain actions. For example, users may set the built-in media player for videos and music. Meanwhile, they can make Facebook Messenger the default messaging app instead of the built-in SMS or chat feature.
Split the Screen for Multi-tasking
Android brought the famous split-screen feature of laptops and computers to its devices. They launched multi-window support when they released Android 7.0 Nougat, which lets users see multiple apps sharing the screen. This function is best for multi-tasking.
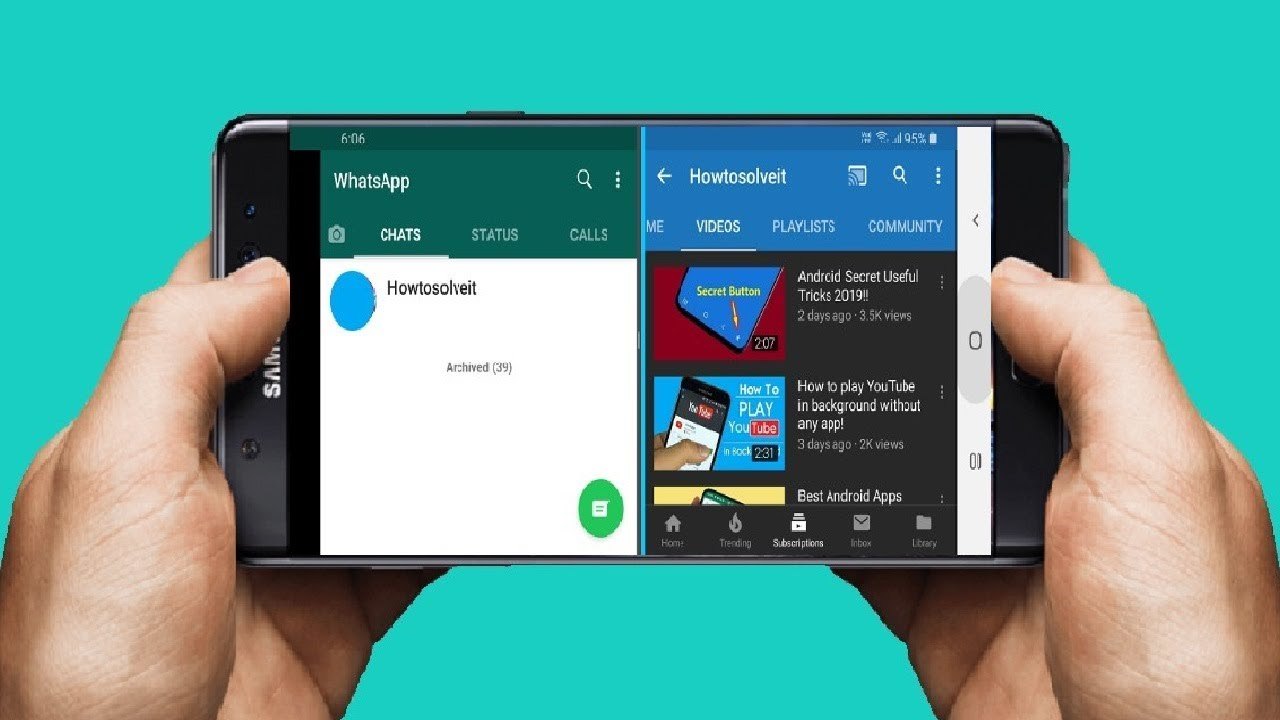
The Android system offers three modes on this multi-window feature: split-screen, picture-in-picture, and free-form. The split-screen mode displays two apps side by side or one over the other. The two apps on these modes share the screen equally, which means both are the same size.
In the picture-in-picture mode, one app overlays other apps in a small window. Meanwhile, the free-form mode has individual apps in separate movable and resizable windows. Users may explore the “Display” or “Overview” options in the “Settings” menu to activate any multi-window mode.
Use One-handed Mode
Through the years, Android devices have become bigger, which can make it difficult to use with just one hand. Fortunately, Android devices have the “one-handed mode” feature to help those who only have one free hand to use.
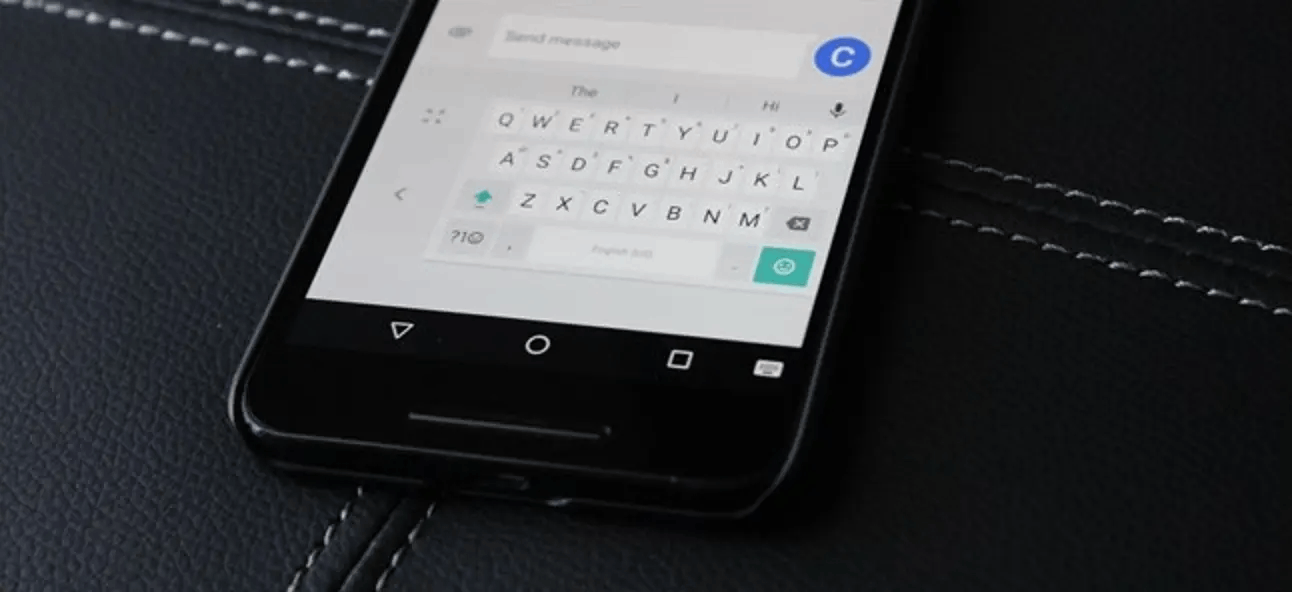
For example, users might be carrying grocery packs, and they need to text their driver. It would be difficult to type an entire message using one hand. This one-handed mode lets users enjoy the altered keyboards to make the icons bigger and offer additional functions.
Google keyboard is known for this feature, so Pixel users can easily access one-handed mode. Other Android devices like Samsung or LG phones can utilize the feature by having the Google keyboard as their default keyboard. However, it is recommended to check out the “Settings” menu first to explore if the one-handed mode is available with the current model and keyboard.
Conclusion
Since the Android device keeps on improving through time, users might have a hard time keeping track of these changes. This list of tricks on Android can help them discover something new on their device and have a more convenient smartphone experience.







