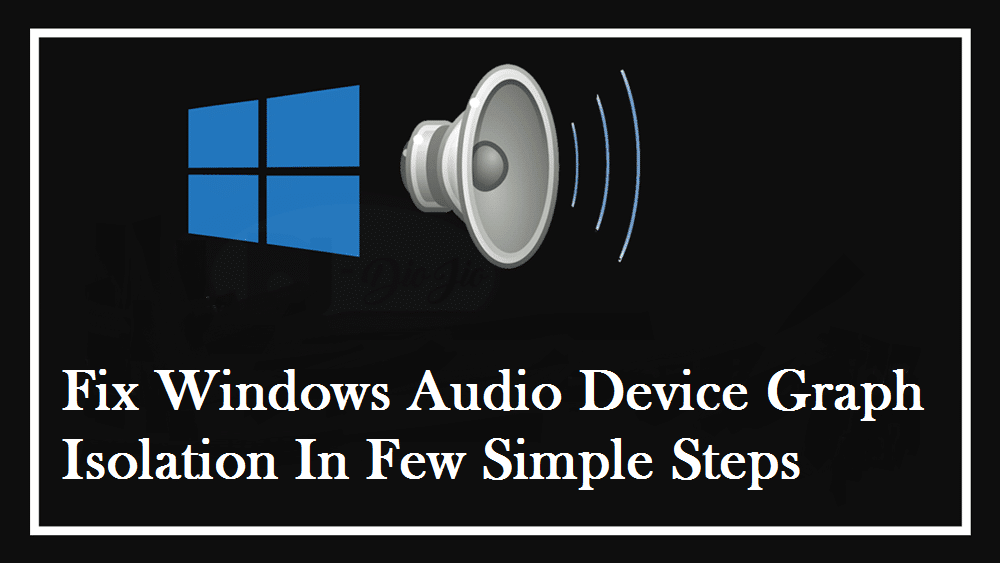Task Manager in Windows is a user’s quality pal. This tool provides real-time information on what processes are using which assets. If you see that Windows Audio Device Graph Isolation is taking up a lot of CPU, memory, or disk assets, don’t worry. In this article, we will guide you through how to fix this issue. You can pick out a method effortlessly. Once you recognize what’s doing the damage, you can quickly remedy the issue and save your laptop from being fried from its very own tactics.
This guide is especially helpful if your PC is presently not performing well. The name Windows Audio Device Graph Isolation does not say a whole lot and the fact that something mysterious is putting stress your machine may feel daunting.
What is Windows Audio Device Graph Isolation
Windows Audio Graph iSolation is a part of the Windows system that you are probably using right now. Its function is to serve as the audio engine in your operating system. This process can interact with the computer’s sound and add extra effects. Because this will have an effect on all sounds coming from the computer, they go through Windows' audio service.
Many Windows users face the common problem of Windows Audio Tool Graph Isolation operating at a high CPU level. In short, it is common for the program to be eating up too much of your CPU resources. That’s why it is important to fix audiodg.Exe windows audio device graph isolation. You should to also note that with a few audio hardware, manufacturers may additionally update the “Windows Audio Device Graph Isolation” with their own digital processing service.
Also, Read DPC Watchdog Violation Windows 10
Method 1: Fix Windows Audio Device Graph Isolation Using "Disable All Sound Effects"
- Right-click on the speaker icon at the bottom corner in the Windows taskbar and choose "Playback devices".
- In playback, tab click on speaker icon with a green tick.
- Now go to properties.
- In this window, go to the “Enhancements” tab and uncheck the checkbox to disable all sound effects. Then, click on "OK".
- If you don’t find “disable all sound effects”, then return to the Sound Diagon Box and select sound alternatives like Microphone.
- Again, try to disable the sound effects.
Methos 2: Update the Audio Driver
- Press the Windows + R keys at the same time and the Run dialog box will appear.
- Type devmgmt.msc in the Run box and click "OK".
- This will open the Device Manager. Alternatively, you can open Device Manager out of your Windows Control Panel.
- Right-click on your sound card device name and a context menu will pop-up.
- Click on the "Uninstall Driver" button.
- Confirm the uninstallation by checking the field beside ‘Delete the motive force software program for this tool’.
Method 3: Using Windows Defender
Windows 7
- Press the Windows + S keys at the same time.
- Type "defender" in the search bar.
- Select "Windows Defender" from the list of the results that pop-up.
- You will need to visit "Scan" once you are in the Windows Defender domestic window.
- Look for the arrow subsequent to experiment and then click on that icon. Subsequently, select "complete scan now".
Windows 8, 8.1
- Press the Windows + S keys at the same time.
- Type “Windows Defender” into the search bar.
- Click on "Update" inside the Windows Defender home window.
- Now select "Go to Home" and then "Scan Options".
- Then select the option to do a complete scan now.
Windows 10
- Begin with the start menu, locate the "Settings" tool and click on it.
- You will have to select the "Update and Security" option.
- Click on "Windows Defender" so it opens.
- Now that you see the Windows Defender Security Center window, you may navigate to the guard icon and select it.
- Look for "Advanced experiment". Click on it and select "Full test now".
If your Audio Device Graph Isolation is filled with malicious bugs then you may be notified so you can address the threat right away. Either way, after following the steps we have outlined, Windows Audio Device Graph Isolation will be much less ravenous. However, in case your Windows continues having troubles, it is a good idea to scan it with Auslogics BoostSpeed and let the program perform a complete system clean-up.
Also, Read Why is My Computer So Slow
We hope you were able to understand all of the methods and steps that we described in this guide. We detailed the best ways to fix Windows' Audio Device Graph Isolation errors. We hope this information has been useful to you and that your computer is running smoothly again. If you have any questions, please let us know in the comment box. Share this with your friend, family and anyone else you know that could use a little troubleshooting help.