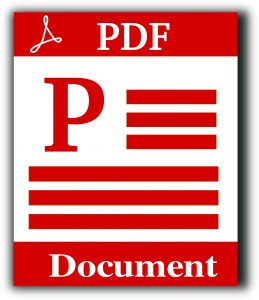Filling out forms and even sending documents are tasks that have now become easier thanks to the Internet and the highly advanced technology we have today. Whether you are looking at government documents or simply school-related files, you know that most, if not all of these documents, are now sent or posted via PDF. Those who have opened PDFs may see them as challenging, especially when it comes to typing and editing their contents.
Part of a PDF’s appeal is that it can be read on a wide range of platforms and devices no matter what software or application they use. Not to mention, the contents placed within these cannot be changed or altered, making it easier to stay uniform even when being used on different gadgets or platforms. While it may be challenging to type and edit in this format, it is not entirely impossible.
Whether you use a Mac or a Windows personal computer, you should know that there are varying tools available at your disposal. From typing on a PDF to editing selected aspects of its contents, you can learn how to do these tasks with ease. Read on to know more.
What is a PDF?
PDF is short for portable document format. When saved, documents that take on this format end with .pdf. It was initially created by the Adobe team for viewing and reading purposes, as opposed to Microsoft Word’s writing and editing purpose.
Since the portable document format is meant for viewing, this particular formatting style highlights its ability to maintain and preserve the original document format. As a result, this allows the file to appear uniform and standardized throughout any device or platform. Through this type of document, users ensure that their intended view comes across even when files are shared and used in different programs.
Typing and Editing on a PDF – For Mac Users
As a primary viewing platform, it’s best to bear in mind that the documents you receive already have some input or content within. To help you edit or type on a PDF file using your Mac-powered device, follow the steps below.
- Open the PDF file you wish to edit or type on via the Preview application on Mac.
- Then, on the menu bar found at the top of your screen, click on ‘Tools’.
- Afterwards, select ‘Annotate’.
- On the drop-down menu, click on ‘Text’. Upon clicking, a text box will appear on the opened PDF file.
- Click on the text box and place it in your desired position within the document.
- On the menu, click on the ‘A’ to open the toolbar. Upon clicking, you will be presented with a variety of options, allowing you to customize the text you wish to put it. Here, you can change the color, font, font size, and alignment of the text.
- On the text box, click the word ‘Text’ and replace it with the content you wish to add to the document.
- When you are done, go to the menu bar and click on ‘File’, then press ‘Save’.
Typing and Editing on a PDF – For PC Users
For Windows computer users, here are slightly different steps you could follow.
- Open the PDF file in Adobe Reader.
- On the navigation menu, select ‘File’, then click on ‘Open’.
- Upon opening the file, choose ‘Export PDF’ located at the right-hand side of the toolbar or the navigation menu.
- Then, choose ‘Microsoft Word’ as the PDF file’s export destination. Click ‘Export’ to continue.
- When you are already on the page, type and edit the document as needed and proceed normally.
- After finishing your business, save the document. To do this, go to ‘File’ on the drop-down menu. Then, pick ‘Save as PDF’, found in the available list of options.
You may also do this directly via Adobe Acrobat Reader.
- Start by opening the PDF.
- Pick the ‘Edit PDF’ tool found on the right-hand side.
- Edit and type on the document directly.
- If you are adding and typing a new text, select ‘Fill and Sign’.
- Then, choose ‘A’, the symbol for adding a new text.
- Select the area you wish to type on and input the content you want to add.
- Save the file, and all changes will be retained.
The Bottom Line
Now that you know how to type on both a Mac and PC, you can easily find ways around editing and adding content as needed. We hope this article helped you navigate this confusing aspect of PDF files.
Last updated on December 28th, 2022 at 07:11 pm