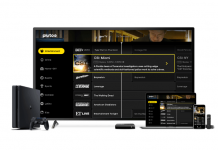Every Android user knows how important the Google Play Store is. The store allows you to download various apps for your device, whether they are free or paid. It also allows you to manage the applications you have already downloaded, giving you the option to uninstall the programs or update them when applicable. The store also has a catalog of games, music, movies, and books for users to download, sometimes for a price.
Now, Android owners usually use their phones as a supplement to their personal computers. Smartphones let users synchronize their accounts and data with their Google accounts on their PC. This way, they can have access to their data when they switch to their PC and vice versa.
Because of this, many users find it necessary to access the Google Play Store on their computers. By doing so, they can monitor and manage their existing applications, games, music, movies, and books when they login to their Google accounts on their PC. With the useful feature of the Play Store, you might be wondering how to best access the app using your computer. Here’s how to install Google Play Store on your PC.
Via a Chrome Browser Extension
There is no better way to access Google’s Play Store than by using Google Chrome. After all, the company designed these two programs to complement each other. For better synchronicity, you can install Google Play as a browser extension. This gives you the ability to go to Google’s one-stop-shop with just one click.
To get this feature, you just need to open your Chrome browser and enter the Chrome Web Store. You can do this in two ways. If you have your bookmarks bar enabled, you just need to click on Apps (usually at the left-most part of the bar), then click on Web Store. Or, you can simply type in chrome.google.com/webstore and press enter.
Once you get into the Web Store, just type “Google Play.” Then, select Add to Chrome. This will initiate the installation process. Once done, you just need to click on the Apps button on your bookmarks bar or go to chrome://apps. Select Google Play and you will be directed to the Play Store.
Through Android Studio
The first method is probably the easiest one. However, another way to do it is to install an emulator. The best thing about this is that it is perfectly legal to emulate Android because it is an open-source operating system. In fact, Android has an official emulator called, you guessed it, Android Emulator. This emulator can be run through the Android Studio.
Using it is pretty complicated as you will need to install two other programs namely Android Studio and SDK Manager. SDK Manager will give you access to the installer of the emulator, which you can then install by entering the SDK Tools tab of the app. Then, go to Android Studio, create an Android Virtual Device (AVD) with a Nexus 5 system image, then double-click it from the drop-down menu in the toolbar. From there, you will have access to Google Play services.
Using Bluestacks
If this the above method is too complicated for you, you can simply install a third-party emulator called Bluestacks. Just go to the Bluestacks website and click on the Download Bluestacks button. Follow the installation wizard. Then, launch the program. This will open a window that resembles the screen of an Android device. The best thing about this software is that it already includes all Google’s core apps, so you just need to select the Play Store icon to open it.
Keep in mind that unlike installing the application as a browser extension, using an emulator lets you use a version of Android on your PC. This means that you are running another operating system on your PC, which is just like having a separate but virtual device.
So there you have it. With these methods, you can install Google Play Store on your computer. This makes it a more powerful system that covers your PC needs. This way, you won't always need your Android on hand.
Last updated on December 28th, 2022 at 06:44 pm