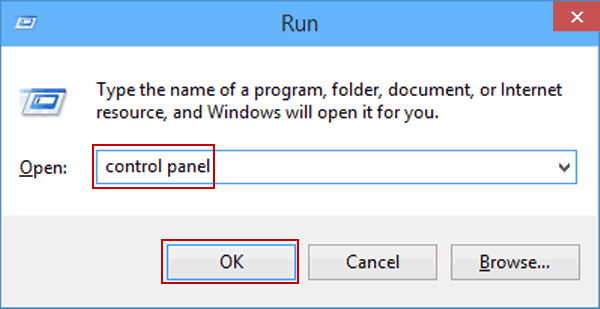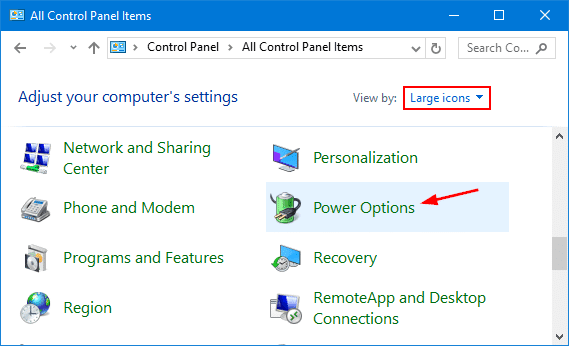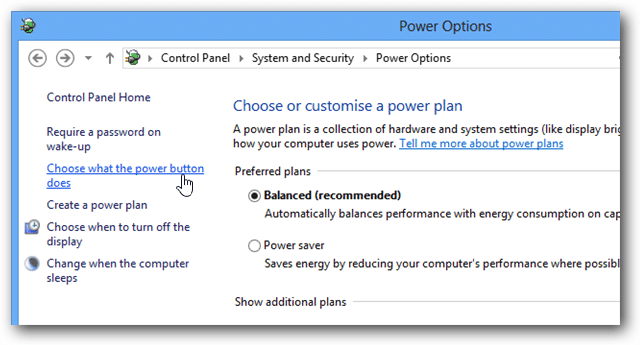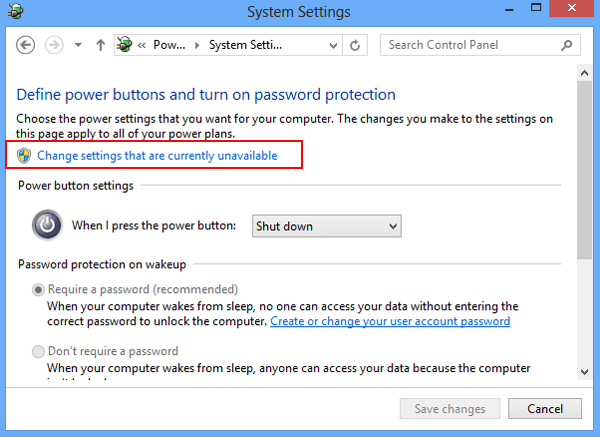The "KMode Exception Not Handled" error is a "blue Screen of death" error that commonly occurs in Windows 10. This error is a signal of an approaching crash. Ultimately, the crash happens when a Kernel Mode software detects a problem, which is difficult to identify from the error notice itself. There is often an error code of 0x0000001E and normally the procedure falls into loop reboot.
Errors can cause a system crash in different ways. They are not always severe and are usually resolved with a simple reboot. However, sometimes you may run into an error that repeats itself over and over in a looping reboot; "KMode Exception Not Handled" on Windows 10 is one such predicament.
When trying to resolve a KMode Exception Not Handled error on Windows 10 the "blue screen of death" is continually an obstacle for Windows users. That is why, in this article, we will show you how to resolve this error, avoid a looping restart, and steer clear of that fatal blue.
Also, Read The Active Directory Domain Services is Currently Unavailable Windows 10
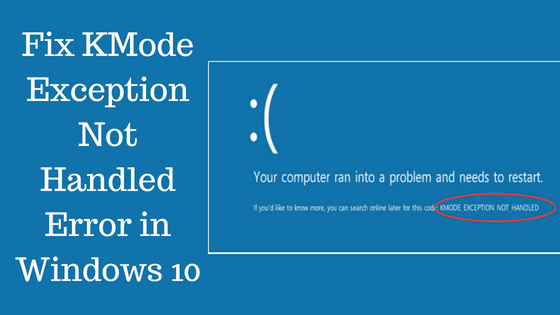
How to Fix a KMode Exception Not Handled Error
Method 1: Disable fast start-up.
Method 2: Update your drivers.
Method 3: Run Windows memory diagnostics.
1. Disable fast start-up
Disabling fast start-up is one way to troubleshoot the error. To do this, follow these steps:
- First, on your keyboard, press the Windows key and R key at the same time. Type "control panel" and press Enter.
- Then, click on System and Security.
- Next, select Power Options.
- Click choose what the power button does.
- Now click on Change settings that are currently unavailable.
- Then, untick the box for Turn on fast startup (recommended). Click Save changes to save and exit.
- Finally, check to see if the KMode Exception not handled error has been resolved.
2. Update your drivers
- First, press the Windows key + X key simultaneously and select device manager from the menu on the pop-up.
- Once within the device manager, look for different devices.
- Right-click on the unknown device.
- Click on update driver program.
- Next, click on search routinely for up-to-date driver software.
- Wait while the drivers are updated.
- Lastly, Restart your computer to apply changes.
3. Run Windows memory diagnostics
- Open Windows memory diagnostics through typing in the search box of Windows 10.
- Then, click restart now and check for problems.
- Repair the problems that have been detected and restart Windows.
However, if the KMode Exception Not Handled error continues to persist after trying all of those options, you may need to think about doing a new Windows 10 install to your computer. If even that doesn’t work, be aware that an old BIOS variation is perhaps the root of your issues and may need to be updated.
These are the best ways for users to resolve a KMode Exception Not Handled error. We hope the methods above were helpful for you and aid you in avoiding a looping restart scenario. Additionally, if you have any questions, let us know in the comment box. Share this guide with your friends, family, and coworkers so they can get back to using their computers with ease!
Last updated on November 18th, 2022 at 06:00 pm