Mobile apps are constantly being upgraded by their developers to level up their features and services. People can conveniently opt to turn on the auto-update setting for apps. With this, whenever the developers release an update, the device will automatically install it.
Mobile users can also choose to manually update the apps on their phones, especially as using the auto-update feature may take a toll on their storage space. However, there are instances that updates do not download successfully. Learn how to troubleshoot an iOS device that does not update or download an app properly below.
Use the Correct Apple ID
One of the most common causes of issues with installing updates or downloading apps is the use of the wrong Apple ID. Apple records the Apple ID used to install the app originally. As such, users must update the app with the same Apple ID.
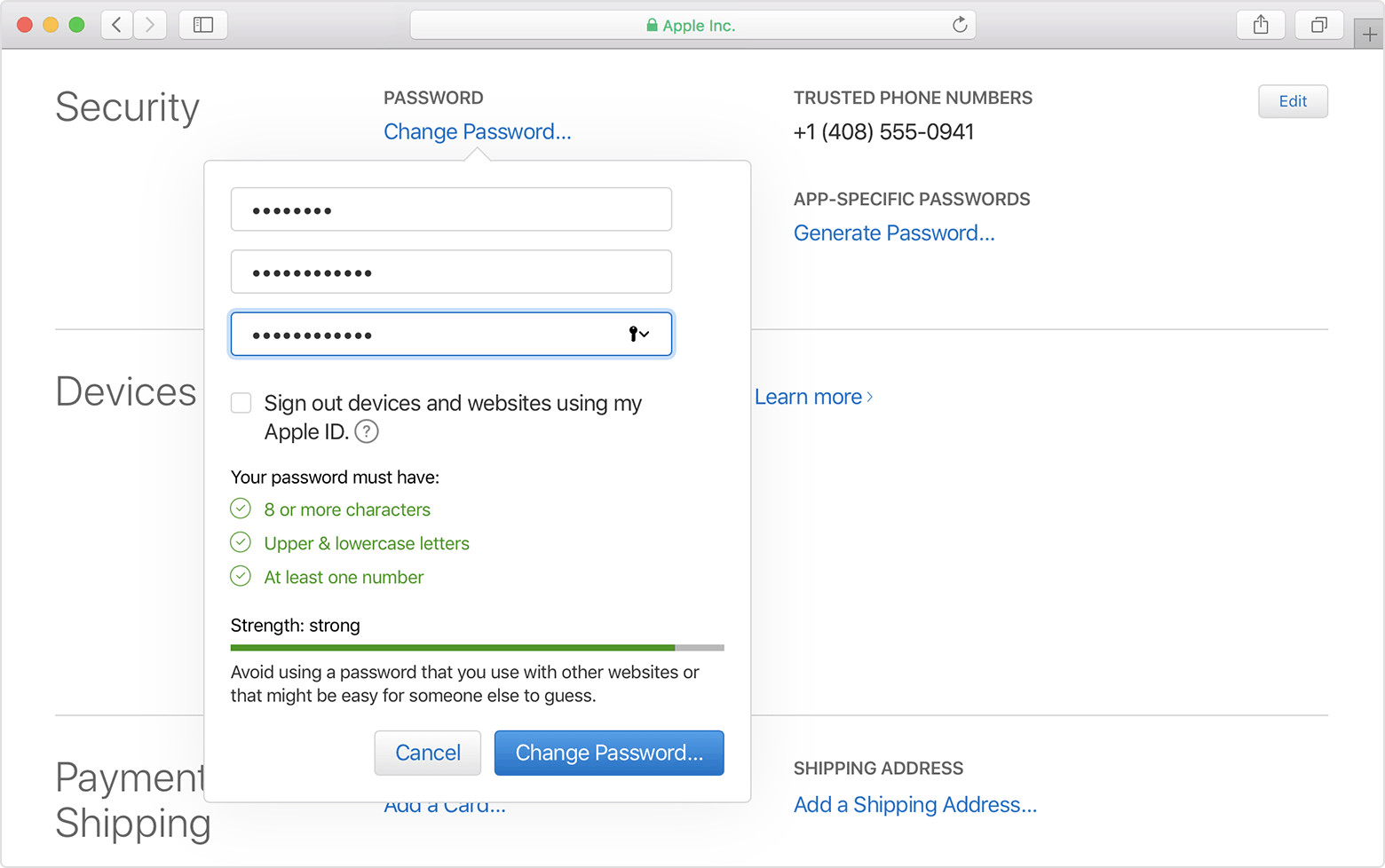
Apple wants to ensure that the person using the phone to update the app is the same person who installed it. An incorrect or different Apple ID will not be allowed to change the downloaded apps as Apple is strict on this policy.
To check what Apple ID was used in installing the app, go to the Apple App Store and click “Updates.” Then, tap on the photo or icon at the top-right corner of the screen to find “Purchased” and see the list of installed apps. If the app is not included, then it means that another Apple ID was used to download it.
Pause the Download
Users sometimes encounter apps that have not successfully downloaded. It may seem that the app is kind of stuck, especially if it has been quite a few minutes since the download process started. It is important to check the storage space needed by the app to anticipate the download time.
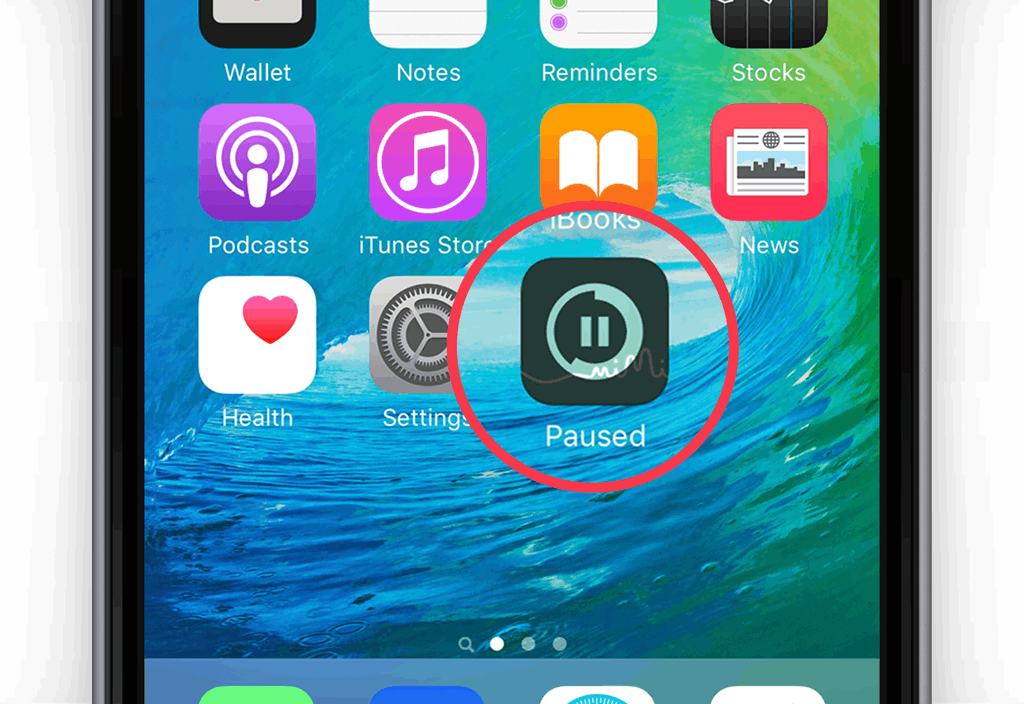
If the app is relatively small and the users have a stable Internet connection, then the app might have issues. One way to resolve this is pausing and then continuing the download again.
First, users press on the app being downloaded and wait for the pop-up options to appear. Find the “Pause Download” option and press the app’s logo to continue downloading. Try this method several times to see if there is progress in installing the app.
Cancel the Download
Pausing and continuing downloading the app may be too time-consuming, especially if there is no apparent progress on the download speed. With this, it is advisable to stop downloading the app and just re-install it. In this way, the download speed will be more apparent and observable.
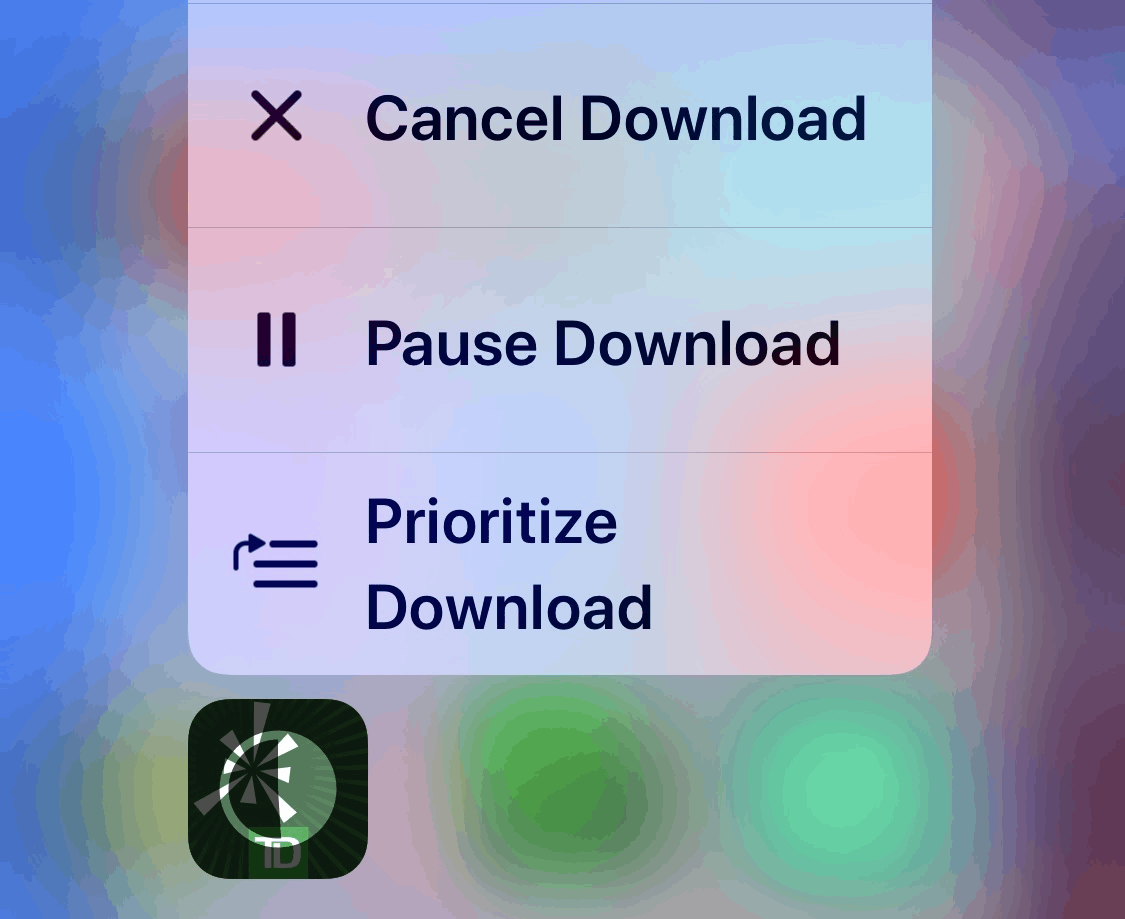
To stop downloading the app, click on the installed app and hold it for a few seconds. Wait for the options to pop and look for the “Cancel Download” option. The mobile device will then remove the app from the screen and erase the saved data or information if any.
Users need to wait for a few seconds for the app to disappear from the home screen. Then, they may go back to the Apple App Store and search for the app they want again. Try this method several times before trying other ways.
Set the Accurate Date and Time
Apple is strict in ensuring that the changes made on the mobile device are authentic or made by the users themselves. The Apple server automatically blocks suspicious activities.
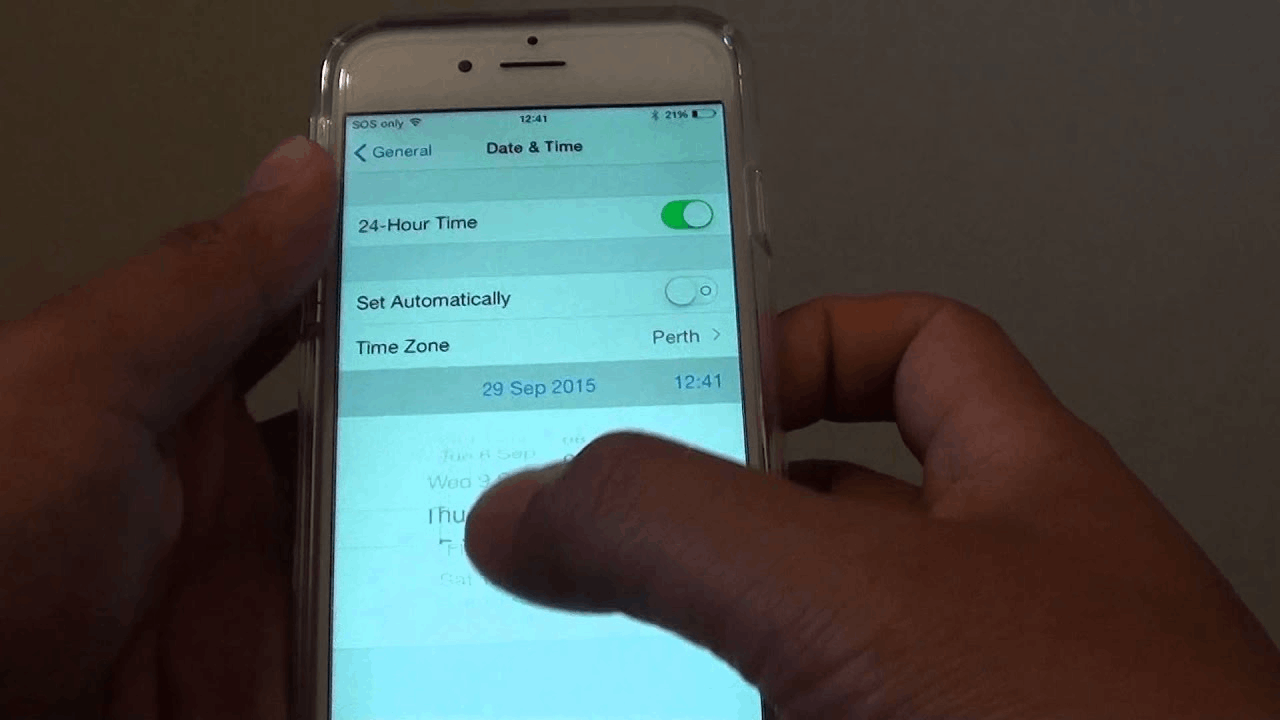
However, Apple requires that devices use the accurate date and time settings to install apps and download app updates. It is easy to fix this problem as the date and time can be automatically set.
Users need to go to “Settings” and tap “General.” The “Date & Time” will appear, so users must click that to find the “Set Automatically” slider. They need to ensure the slider reaches the “On” option to turn on the green indicator. Remember, Apple does not recognize the manually set date and time.
Restart the Phone
One of the basic ways to fix the issue of apps that are not updating is to restart the mobile device. Many issues or inconveniences regarding a phone’s performance are usually solved by simply restarting the device. It clears the apps running in the background and refreshes them to load properly.
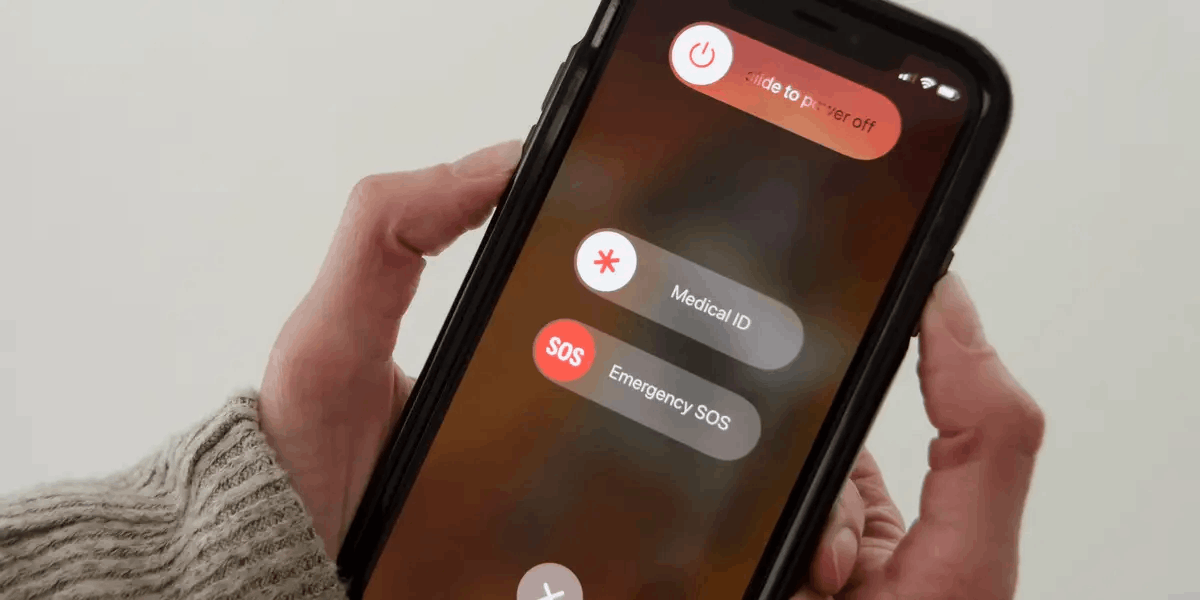
iPhone users need to restart the phone manually. They may choose to turn off the mobile device and turn it back on or restart automatically. To restart and reset the iPhone devices, users need to hold down the sleep/wake button at the side of the phone and move the slider from left to right when it appears on the screen.
Then, users need to wait for the iPhone to turn off completely before holding down or long-pressing the sleep/wake button again. Hold on to the button until the Apple logo appears and wait for the phone to start normally. Note that the restart processes for an iPhone 7, 8, X, XS, XR, and 11 are different.
Check the Restriction Settings
Some users may not be aware that their device restricts them from installing some apps due to limited permission. Users then need to check if the restriction setting allows users to install or purchase any app from the Apple App Store.
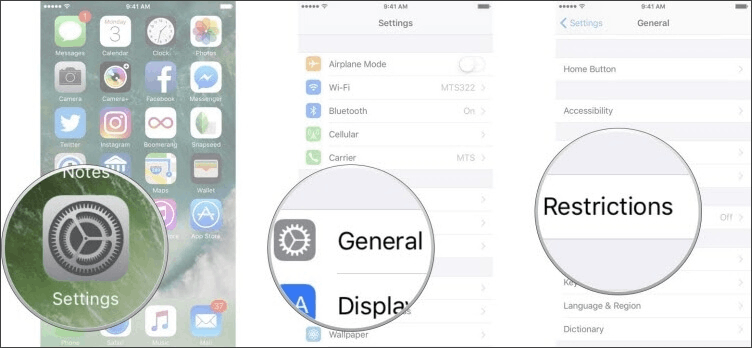
Go to “Settings” and look for “Screen Time.” Users can then scroll and find the “Content & Privacy Restrictions.” Here, users need to tap on the “iTunes and App Store Purchases,” which will lead to store purchases and redownload options.
Users need to make sure that the “Allow” choice is on for the following options: Installing Apps, Deleting Apps, and In-app Purchases. Once they allow installing, deleting, and buying in-app purchases, they may proceed to the Apple App Store and try installing the app again.
Remove Software Glitches
It is also common to experience software glitches on devices, which means the mobile device cannot run the software or the operating system smoothly. Aside from restarting the phone to resolve these glitches, users may opt to sign out and sign in again with their Apple ID.
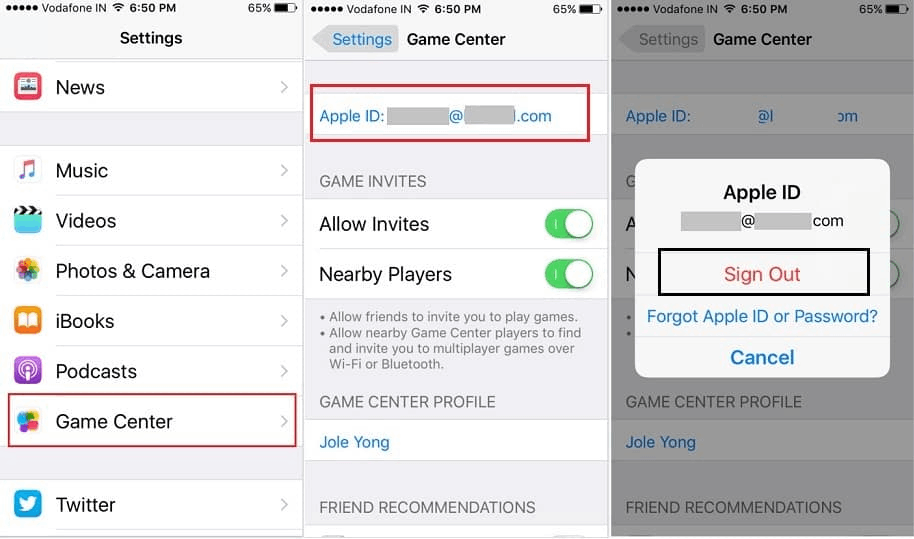
To do this process, open the “Settings” of the mobile device. Then, look for the “iTunes & App Store” option, which leads the users to the information about the current Apple ID. Users have to click the Apple ID and wait for the options to appear.
Click on the “Sign Out” button from the provided options. Wait for a few moments before signing back in so that the mobile device can properly recognize the change. After signing in again, proceed to the Apple App Store and install the wanted app or update an app again.
Free Up Some Storage Space
Phone memory is limited, so it is important to keep track of the remaining storage space. Aside from files, documents, and photos, apps take up a lot of a phone’s storage space. Ensure that the phone storage can still handle the app’s additional updates.
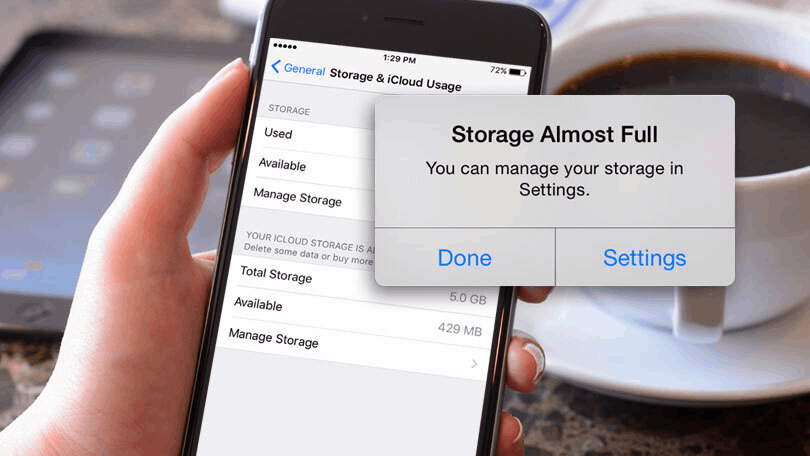
Check the remaining storage space regularly by going to “Settings” and then “General.” Find the “About” button to see the capacity and available storage space. Compare the available storage space to the size of the app’s update.
If the phone storage is less than the app’s update required memory space, users need to delete files to free up some space. Users may opt to remove rarely used apps instead of documents and files.
Update the iOS Version
Some mobile apps are built or designed on the conditions of the operating systems to ensure that they will be running smoothly. With this, it is important to check the requirements given by the apps on the operating system or iOS version that it supports, which can be found in the details on the App Store.
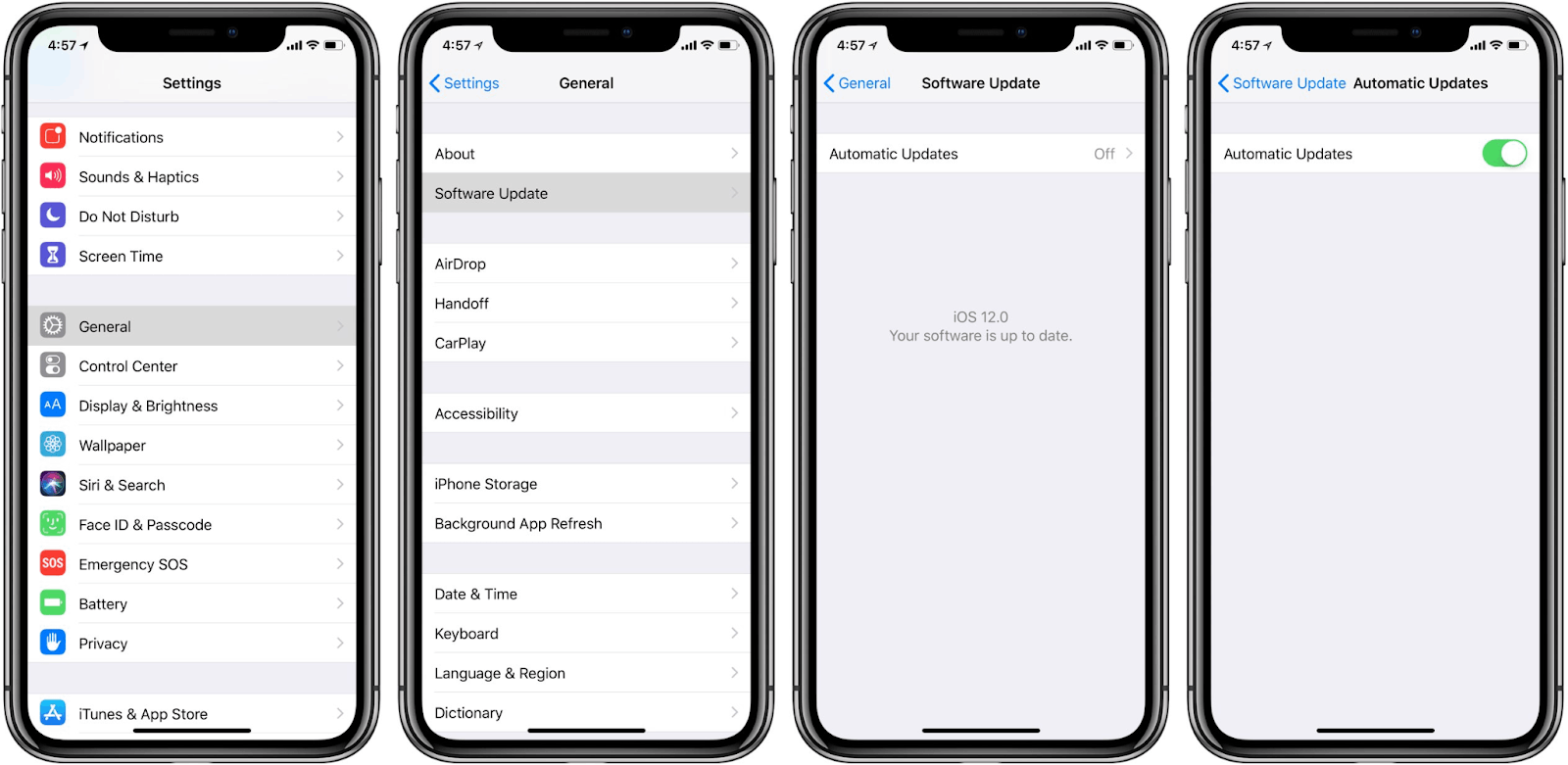
For most of the apps’ updates to work, apps need to be running on the latest version of iOS. Therefore, people need to check if their mobile phone is using the latest version. To see if the phone is using the latest iOS, go to “Settings,” tap on “General,” and click the “Software Update.”
Users have to wait for a while as the phone will check for updates that they might have missed out on. Once the phone detects an uninstalled update, users need to update the iOS. If the device already has the latest iOS version, try other troubleshooting steps provided on this list.
Use iTunes
People who have been using Apple devices know this trick to update any app on the iPhone using iTunes. Yes, it is possible to update and install apps on the iPhone device through iTunes as long as users use iTunes on their phones.
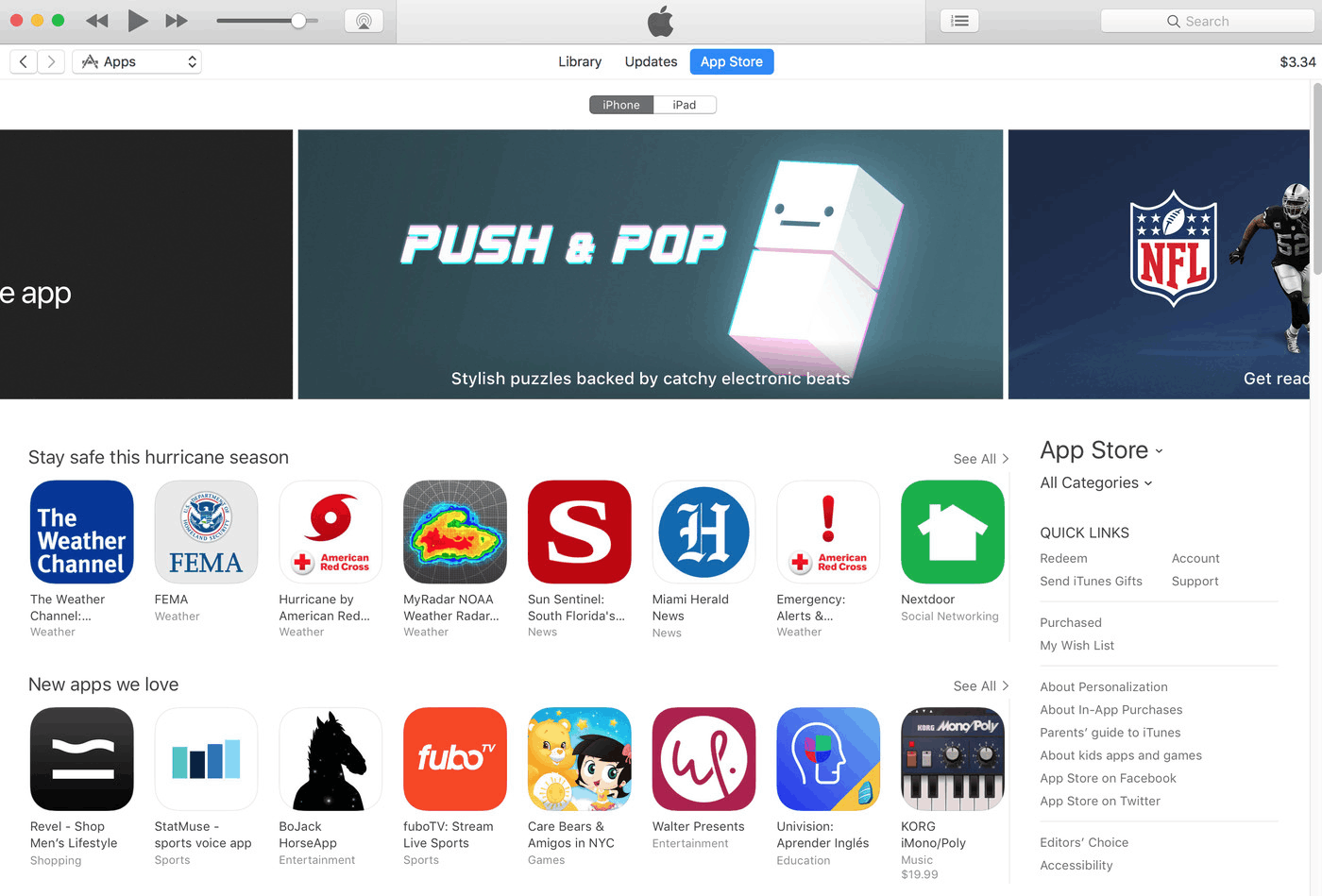
However, this trick is only available for iTunes 12.7 or below because the Apple App Store has been removed since then. Users can launch iTunes on their computer and select “Apps” from the drop-down menu found on the top-left corner of the screen.
Then, users need to click “Updates” below the top window. Look for the app’s icon that users want to install or update. After clicking the “Update” button, wait for the app to be synced on the iPhone device and check the updates on the mobile app.
Conclusion
iPhone users do not need to worry whenever they encounter issues installing apps or downloading app updates. There are several ways to fix these issues, which are proven to be effective by other Apple users.
Moreover, it is advisable to test and try the method that works best for you when encountering problems with iOS apps.







