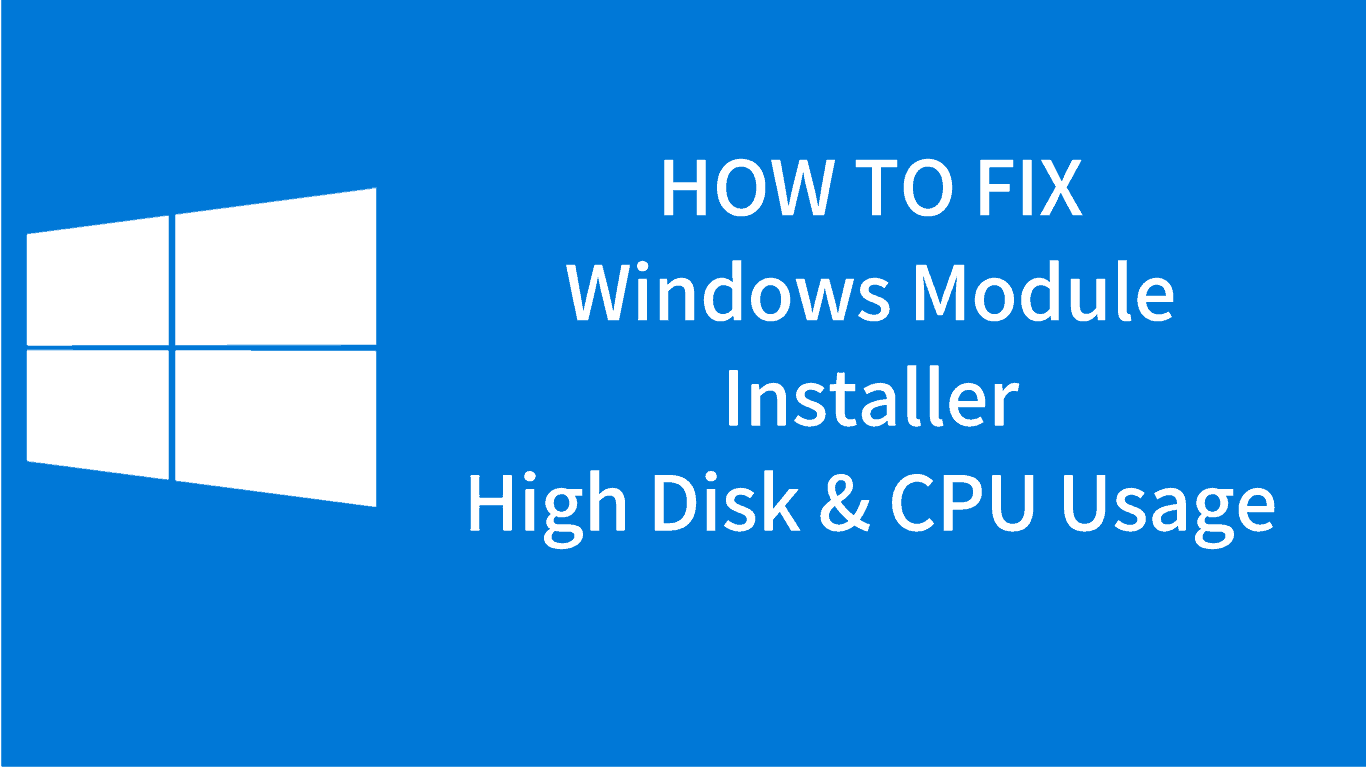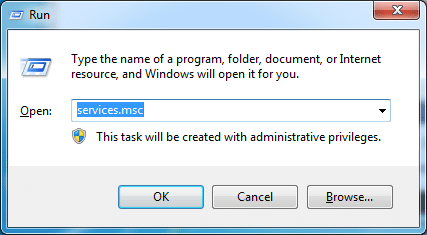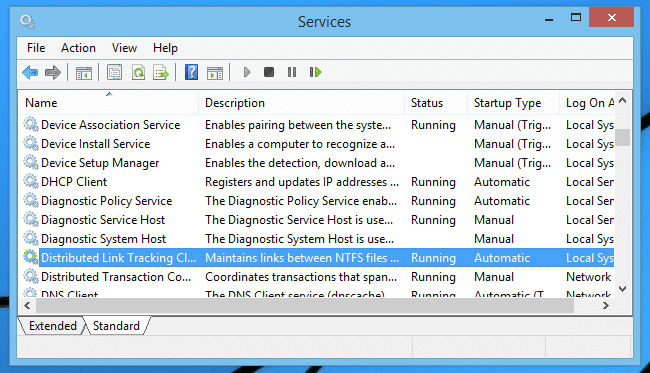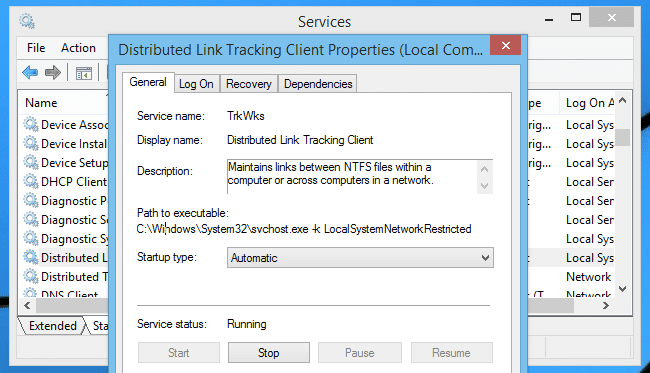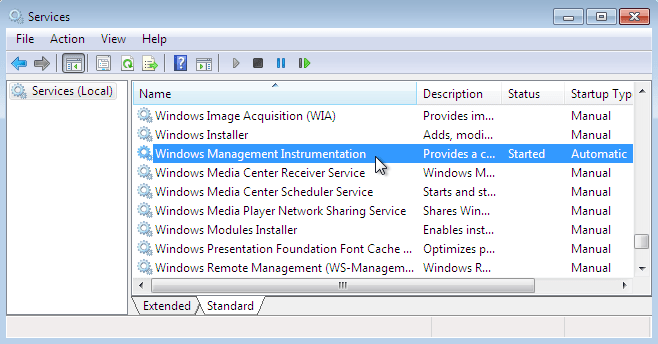A Windows Modules Installer Worker error is a common error for Windows users. This problem is most often encountered by face on Windows 10 users. You may come across this error when the Windows Module Installer Worker tool becomes nonresponsive and shows excessive CPU usage. In this article, we will show you several methods to resolve this error. If one method does not work, try another. We have tested all of the methods discussed in this guide to ensure their effectiveness, but every computer can be a little different.
What is Windows Modules Installer Worker?
Windows Modules Installer Worker is a program that checks for Windows updates and other updates for installed programs. The program runs automatically while you are using your computer. Windows 10 also prompts users to actively install program updates through Windows update notifications, so this program is putting in updates within the background. Windows Modules Installer Worker is located in Windows 10’s Task Manager, its file identity is TiWorker.exe. Some usage of CPU, RAM, and drive space is normal with Windows Modules Installer Worker, but we can help you clean it up excessive usage errors!
Related iMessage for PC, Windows, and Mac
Fix Windows Modules Installer Worker High CPU Usage
Windows Modules Installer Worker will run when your computer checks for new updates, secures the downloads, and installs the updates into your Windows computer. If the WMI Worker system corrupts or malfunctions, it will pose excessive CPU usage problems or, in some instances, can create 100% disk usage.
Methods to Fix Windows Modules Installer Worker High Disk Usage Error
It is easy to clear up this common error as long as you read and follow the guidelines provided here. The methods below will help you resolve the issue.
Method 1: Disable the Windows update service
- First, press the Windows key and R key at the same time to invoke the Run box.
- Now type services.msc in it and click OK.
- In the Services window, locate and double-click Windows Update.
- Set the startup type to be disabled and click on stop.
- Now click Apply > OK.
- Restart your computer. Make sure the issue has been resolved by checking Task Manager ( Menu-> assignment manager).
Related: The Active Directory Domain Services is Currently Unavailable
Method 2: Fix high CPU usage with the help of Troubleshooter
- First, download Windows Update Troubleshooter from the link here.
- After the program is open, run the WindowsUpdateDiagnostic.Diagcab instrument.
- The tool will resolve disorders by means of checking registry keys
- The system analysis may take time. Wait until the process is fully complete.
- After the "Troubleshooting has completed" message appears on your screen, click on the Close button.
- Restart your computer. Verify that the issue has been resolved by consulting Task Manager ( Menu-> assignment manager).
Method 3: Fix high CPU usage by adjusting Tiworker.exe
- Open the Task Manager by pressing Ctrl + Shift + ESC keys simultaneously.
- Click on more details in the Details tab.
- Locate TiWorker.exe and right-click on it.
- Now click on Set Priority.
- To set priority low, select the low option. If you want to stop the TiWorker.Exe, then opt for "End process tree" choice.
- Close the Task Manager window.
- Restart your computer. Consulte Task Manager ( Menu-> assignment manager), to verify that the issue has been resolved effectively.
Related Kmode Exception Not Handled
These are the most effective approaches to fix the issue of high CPU usage with the Windows Modules Installer Worker. We hope the methods detailed in this article will address your problem. If they do not work, try upgrading your process hardware. It may still show you the error if it doesn’t have the proper hardware configurations to run all your apps.
If you have any questions, let us know in the comment box. Share this guide with your friends, family and coworkers!
Last updated on November 18th, 2022 at 06:00 pm