Since every mobile device relies on touch to perform its tasks and functions, it can be difficult for those with motor skill impairments to use mobile devices. There are also instances when users cannot use both hands to do something on their phones.
Apple understands these challenges, which prompted them to develop a feature to help their users. The company installed the AssistiveTouch feature on all their devices to make it accessible.
Learn more about the AssistiveTouch feature below and discover how to customize the options on AssistiveTouch.
- Discover AssistiveTouch
- Activate AssistiveTouch
- Know the Default AssistiveTouch Options
- Add Customized Gestures
- Add a New Button on AssistiveTouch
- Set Custom Action
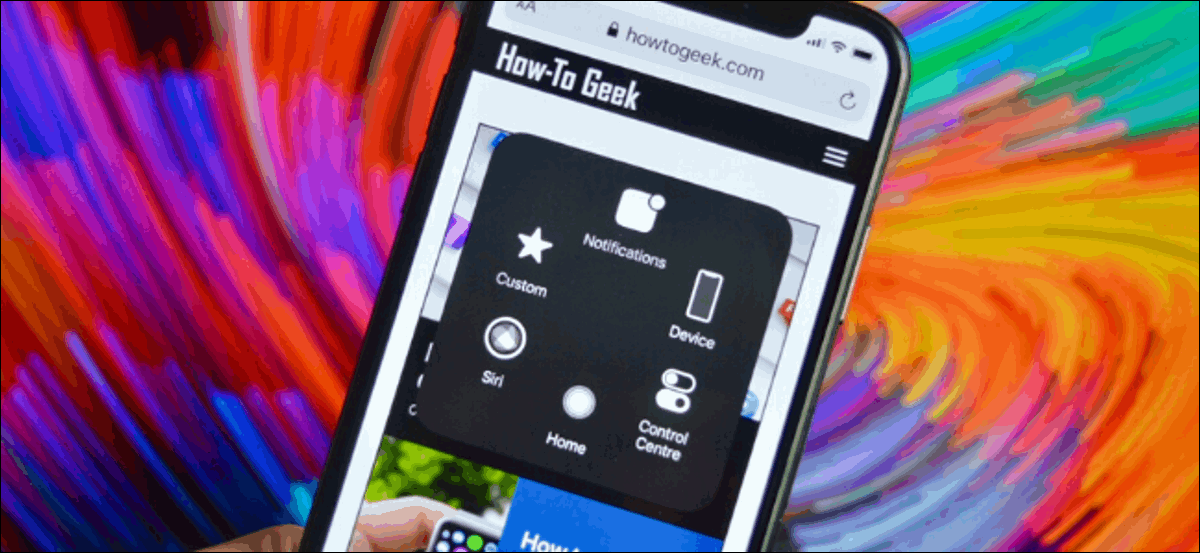
Discover AssistiveTouch
AssistiveTouch is primarily a solution for those having problems touching the phone screen or pressing any hardware buttons. The feature is embedded in the device operating system, so there is no need for any accessory or third-party apps to use AssistiveTouch.
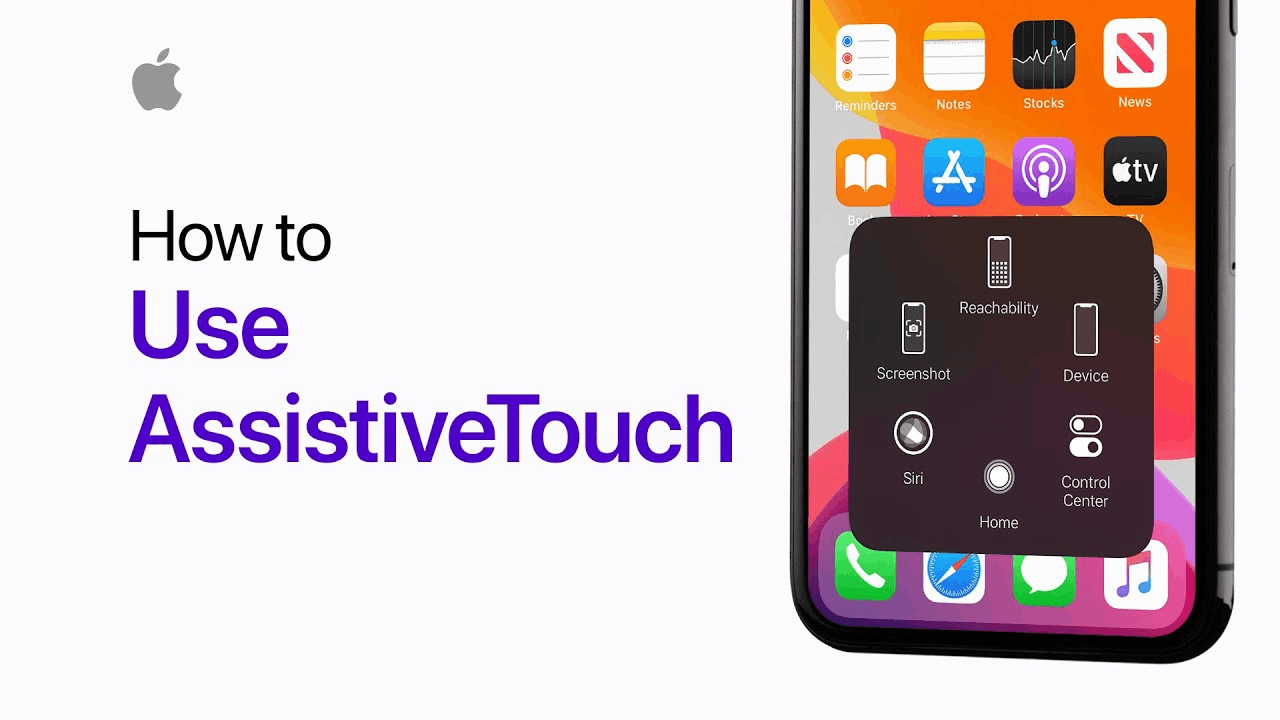
With the AssistiveTouch feature, it is now possible to use a simple or single tap to perform complex actions or launch phone features that usually require multiple taps or actions. In addition, AssistiveTouch can be used together with a compatible adaptive accessory like a joystick.
Learn the Benefits of Using AssistiveTouch
AssistiveTouch assists its users by allowing them to launch multiple and complex actions with just a simple touch. In addition, AssistiveTouch provides shortcuts for these actions, features, and functions to be accessed and opened.
AssistiveTouch is convenient for its users because they can save time completing a task in one touch rather than multiple touches. They can save time because they can launch the actions they want instantly. They do not need to open apps or folders to eventually select the intended function.
Those who are having problems touching the screens or having issues with their hardware buttons will have an immediate solution through AssistiveTouch. For example, if a user cannot press their phone's volume keys, the AssistiveTouch has that function.
Activate AssistiveTouch
As previously mentioned, the AssistiveTouch feature is already available on every iPhone device. Users just need to activate the feature on their phones as there is no need for other accessory items or external apps to use it.
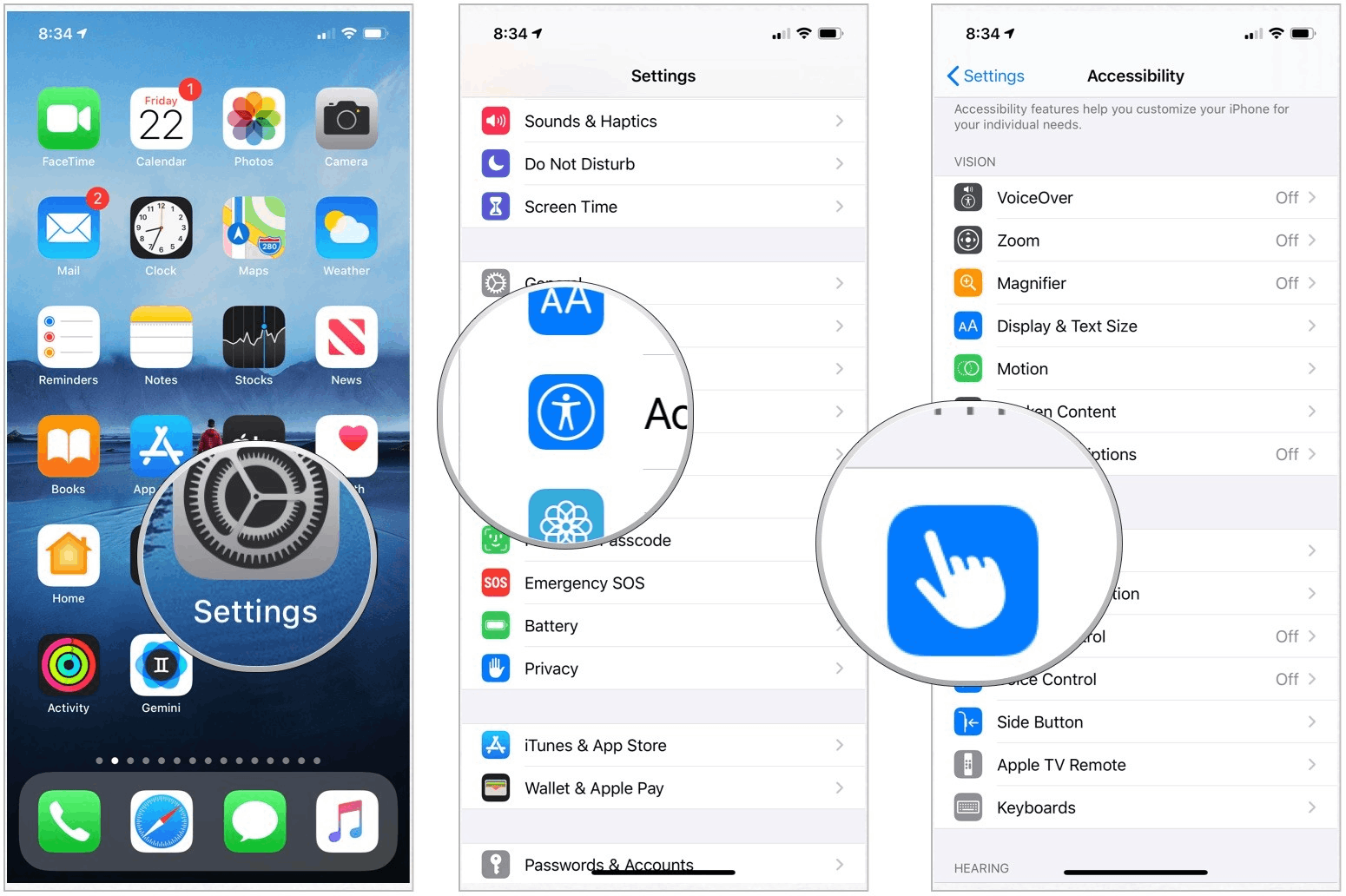
To activate the AssistiveTouch feature, users need to launch "Settings" from the Home screen. Then, search for the "Accessibility" menu, which will display several other options on your device.
Tap on the "Touch" button and look for the "AssistiveTouch" option. Users need to click the "AssistiveTouch" button and wait for the toggle to appear. Then, slide the toggle from left to right to turn it on. The green color will pop as an indicator of successfully turning on the AssistiveTouch feature.
After sliding the toggle, users should check whether a dark square with a white circle appears on any part of the screen. This floating icon is the shortcut for the AssistiveTouch menu, and it will be present on every screen.
Know the Things To Do with AssistiveTouch
The AssistiveTouch icon is present on every screen. This means that whether the users are on the Home screen or using an app, the AssistiveTouch icon will be floating. It will just be in the background and will not be disruptive because it looks like a shadow on the screen.
The menu will only open if the users intentionally tap on the icon to show its saved gestures. With one tap, AssistiveTouch will open and display the pre-saved shortcuts so that users can easily access them.
In addition, users can freely drag the icon around the screen to place it out of the way when trying to do something on their phone. Sometimes, the AssistiveTouch icon may be found exactly where other icons are located on the screen. Therefore, to prevent confusion, it's better to drag the icon to a part of the screen where there are no other icons, such as the corners.
Know the Default AssistiveTouch Options
When the users activate the AssistiveTouch feature, it is already configurated with default options. There are six default options found on the AssistiveTouch menu, placed in a circle pattern.
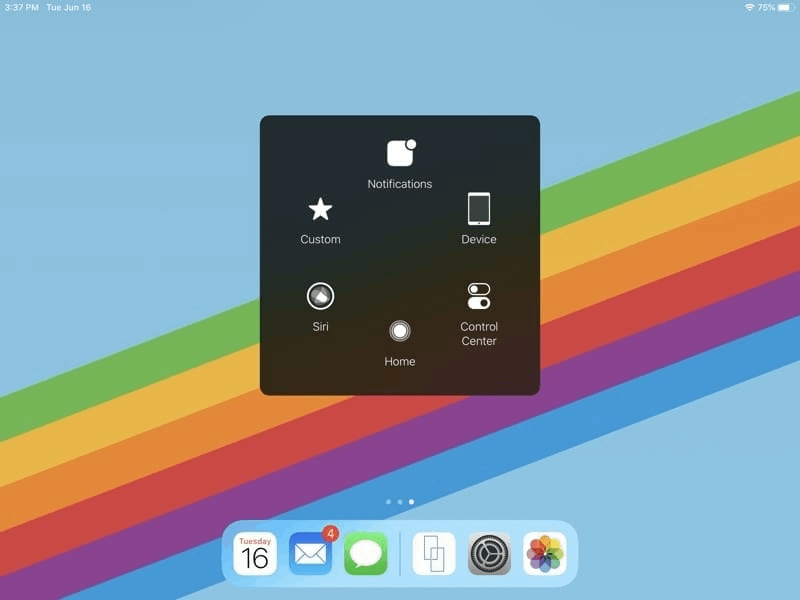
One of the default options is "Notifications," found at the top of the circle of shortcuts. By tapping on the "Notifications" button, the mobile device will launch the Notification Center so that users do not have to swipe down from the top of the screen.
The second default option is “Device,” which may be confusing because it contains various functions. Users can utilize this option to lock the screen, adjust the volume, rotate the screen, and much more. These actions will appear when tapping on "Device."
Users do not have to swipe up from the bottom of the screen to check the Control Center. Instead, they can access the Control Center through AssistiveTouch. The iPhone device will lead users to the Control Center with just one tap.
Other Default Options
One of the most common issues of an iPhone device in terms of hardware, especially the older models, is a dysfunctional Home button. In these cases, pressing the Home button doesn't lead them to the Home page.
Through AssistiveTouch, it is now possible to go back to the Home screen without pressing the Home button. Users can also activate Siri via AssistiveTouch, so they don't have to take other steps to open and activate Siri.
The last default option is "Custom," which allows users to perform and make customized gestures. Users need to register or save the customized gesture for the phone to recognize it. One of the most common gestures is pinching to zoom in on the screen.
Add Customized Gestures
iPhone users can show a little creativity through the customized gesture feature. Apple allows them to create their gesture that will have a customized function. It can be accessed and activated through the "Custom" option on the AssistiveTouch menu.
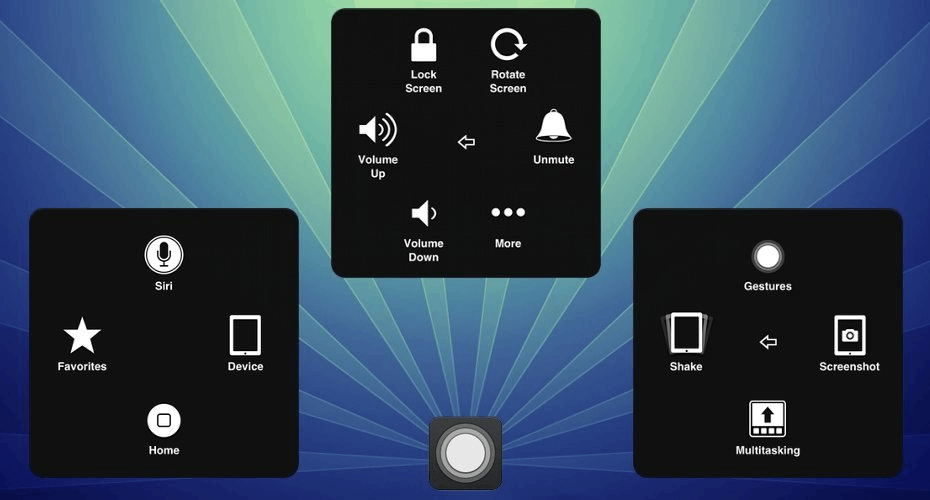
To create a custom gesture, launch "Settings" and look for “Accessibility.” Next, proceed to "Touch" and search for “AssistiveTouch.” From the options, users need to select “Create New Gesture,” in which a recording screen will appear that prompts them to perform the gesture.
There are two common ways to perform the gesture. First, users may make the touch-and-hold gesture where they have to touch and hold their finger in one spot until the recording progress bar indicates (usually halfway) to finally lift their finger. It is important not to move any finger while recording, or else the mobile device will record it as a drag.
The second one is a two-finger rotation gesture. Users need to rotate two fingers around a point between them on the screen. This can be done with a single finger or a stylus, and Apple advises creating each arc separately, one after the other.
Other Things about Custom Gestures
If the user decides to record a sequence of drag gestures and taps, they will be played back simultaneously. Then, users can use one finger to record four separate and succeeding taps in four different locations to create a simultaneous four-finger tap.
There is no limitation in creating patterns through drags and tap gestures on this feature. Some users find it enjoyable to use visible shapes such as a triangle, square, diamond, and much more.
Apple also understands that creating a customized gesture might be difficult, so they allow a re-do of the gesture. Users need to tap the "Cancel" button to restart setting the custom gesture on the mobile device. When satisfied, users can save the gesture and provide its name.
Add a New Button on AssistiveTouch
The AssistiveTouch allows users to add more options besides the default ones. The feature allows users to access up to eight convenient options in a few taps.
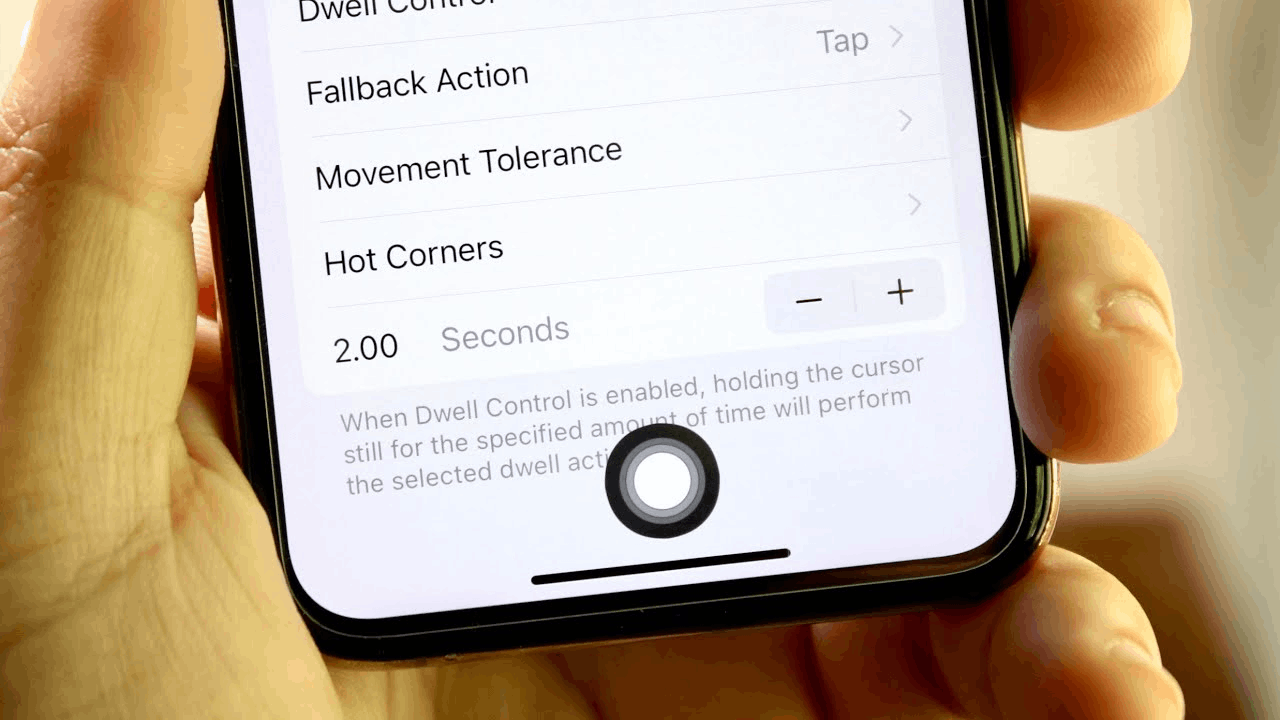
To add a new button to the AssistiveTouch, launch the feature by going to "Settings" and looking for “Accessibility.” Then, choose "Touch" and tap on the "AssistiveTouch" option. From the options provided, click “Customize Top Level Menu."
Once the user opens the “Customize Top Level Menu,” the device will show the options available on the AssistiveTouch menu. Users may now add a new button by tapping on the "plus" icon on the bottom right corner of the screen. Then, they can select the newly-created "plus" icon on the AssistiveTouch.
Lastly, users need to choose the function or action that this new button will perform and tap “Done.” Then, the newly created button will appear on the AssistiveTouch menu on the Home screen.
Delete an Existing Button
Even though there is a default set of options for AssistiveTouch, users may also delete preset buttons on the AssistiveTouch menu.
It is easy to delete an existing button by tapping on the "minus" icon on the "Customize Top Level Menu" settings at the bottom right corner. With just one tap, the button will automatically be removed.
However, users may opt to reset the options to their default setting by clicking on the "Reset" button.
Set Custom Action
Another interesting function of AssistiveTouch is that iPhone devices support doing certain actions to interact directly with AssistiveTouch. Users do not need to open the menu or tap the AssistiveTouch icon anymore.
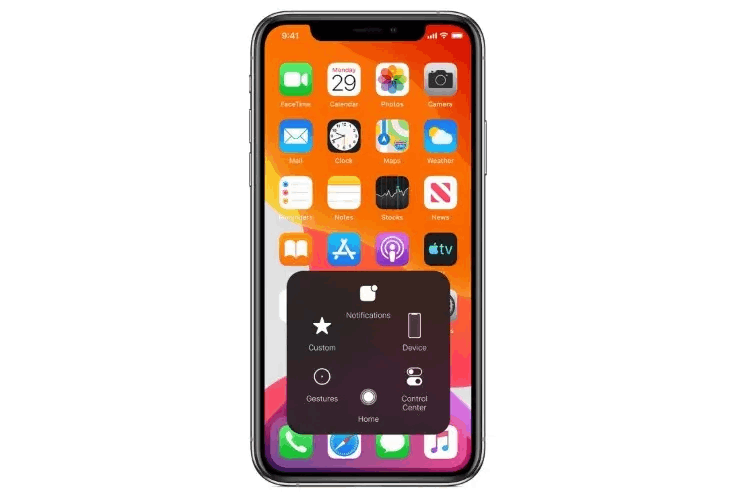
The feature is called “Custom Actions," which can be activated in "Settings." Go to "Accessibility," then tap on "Touch" to open the options for AssistiveTouch.
Under the AssistiveTouch options, users will find “Single-Tap,” “Double-Tap,” and “Long-Press.” Apple allows its users to customize each action depending on their preference. It is common for users to customize the action according to their most-used app or phone function.
Custom Action Choices
Apple already provides choices for the AssistiveTouch Custom Action. After clicking on either the “single-tap,” “double-tap,” or “long-press,” there will be a list of options that users can set.
Here are things that users can choose from: Home, notifications, Siri, lock screen, volume up, volume down, Accessibility shortcuts, mute, shake, app switcher, lock rotation, screenshot, SOS, analytics, restate, speak screen, reachability, Control Center, shake, and pinch.
Conclusion
Apple provided a convenient solution for people having issues touching their screens or clicking too many buttons to get to things like their iPhone settings. AssistiveTouch offers a shortcut to different phone functions so that users can customize features for a smoother user experience.
Last updated on March 1st, 2022 at 09:24 am






