It is unavoidable that almost all computers will experience slower speeds and performance decline at some point. The only thing that we can do is delay the inevitable and hope that there are some ways that you can improve your computer's performance.
While you can always opt to upgrade your computer if its performance is compromised, switching from one desktop to another in a matter of months is highly unrealistic.
However, there are some improvements that you can make to your computer that will help make it run faster and have better performance for all of your applications. Here are some ways for you to configure Windows and help boost the performance of all applications on your computer.

Disable Startup Applications
Many of the programs on your computer are configured to launch automatically when you start your computer. This oftentimes slows down the booting process of your desktop and your computer ends up feeling a bit sluggish.
During startup, these applications continue to run in the background causing even more consumption and strain to your computer.
Even if you do not use these apps regularly, they are most likely to be just bloated apps that slow down your computer. The best way to deal with them is to disable them so you can free up some precious resources especially during booting.
Steps to Disable
To disable the apps, simply go to Settings, choose Apps, then select Startup.
Check all the apps that run when you start your computer and see which ones you would like to continue to do so. Disable or toggle off those that you do not need or those suggested by the system as High Impact.
Once done, restart your computer. You should be able to tell the difference. Depending on how many apps you've disabled, you can finally help your computer's performance and make it just like new.
Disable Background Apps
Your computer always has apps running in the background. While your computer needs to have some apps running in the background, some consume a lot of resources and start to hog a lot of space on your computer causing it to slow down. Most of these apps are only ever used once or twice for the entire year.
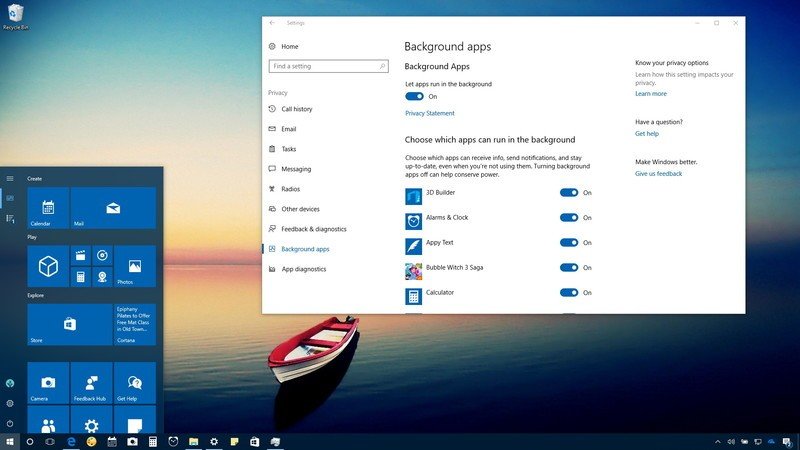
To disable those pesky background apps, open Settings, and select Privacy. Head over to Background apps and a list of apps will appear.
Select the apps that you do not want to run in the background or you may also collectively disable all of them in one switch.
Remember that these are only for Microsoft Store apps so if you have other apps that run in the background, you may have to disable them manually.
Modify Your Power Settings
Your Windows 10 PC has its Power Saver plan that might be slowing down your computer. The computer enacts this plan when the battery is low or if your computer is trying to save energy. Typically, this plan also slows down your computer's performance.
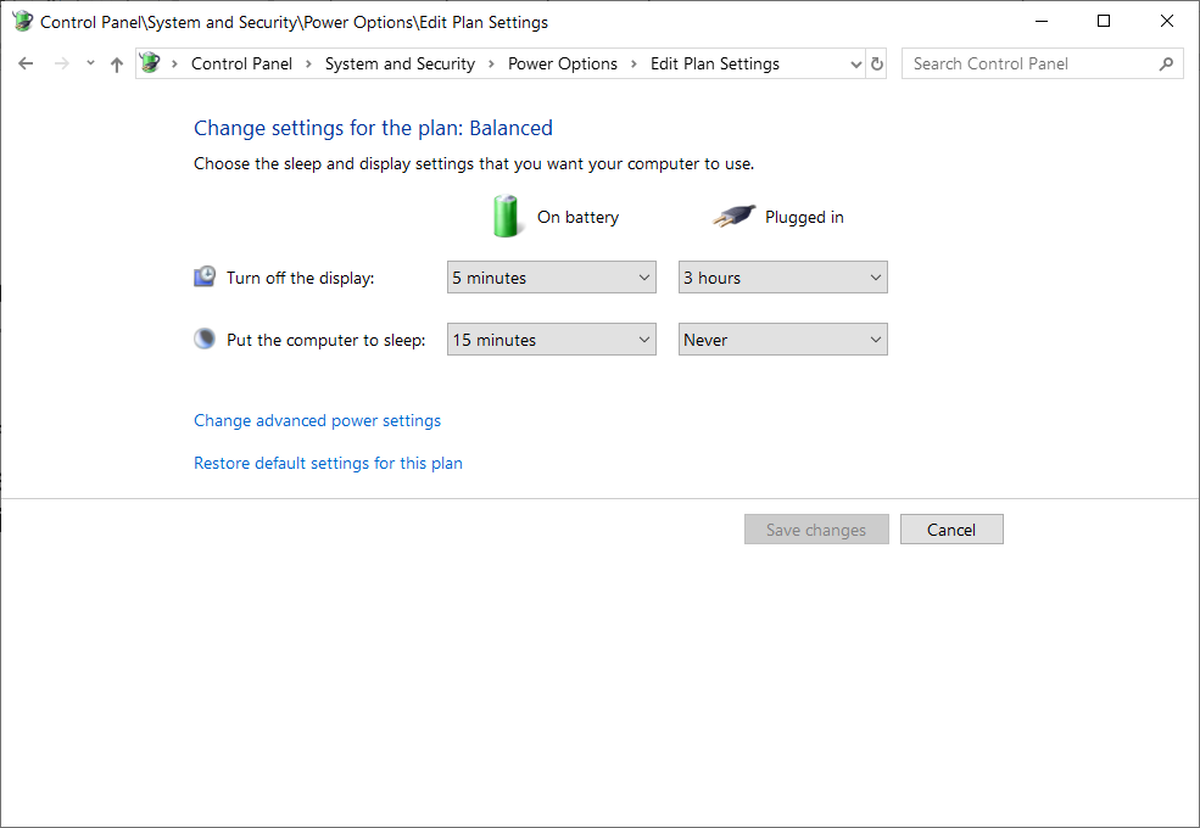
Change your power plan from Power Saver to Balanced and you will immediately see the difference when it comes to performance. To do so, go to the Control Panel, select Hardware and Sound, then choose Power Options.
You will have the option to choose Balanced, which is the recommended choice and Power Saver. You may also select High Performance if you want to boost the overall performance of your computer.
However, note that this may also strain your computer and may cause it to use more energy so make sure to be careful when configuring this option. It is always best to choose the recommended option.
Uninstall Unwanted Apps
When you purchase a new laptop or a new desktop, they usually come with pre-installed apps that you barely use. These apps include bloatware that takes up space and ends up becoming a nuisance that can cause your computer to slow down in time.
They take up a good amount of resources on your computer that would be needed for more essential apps.
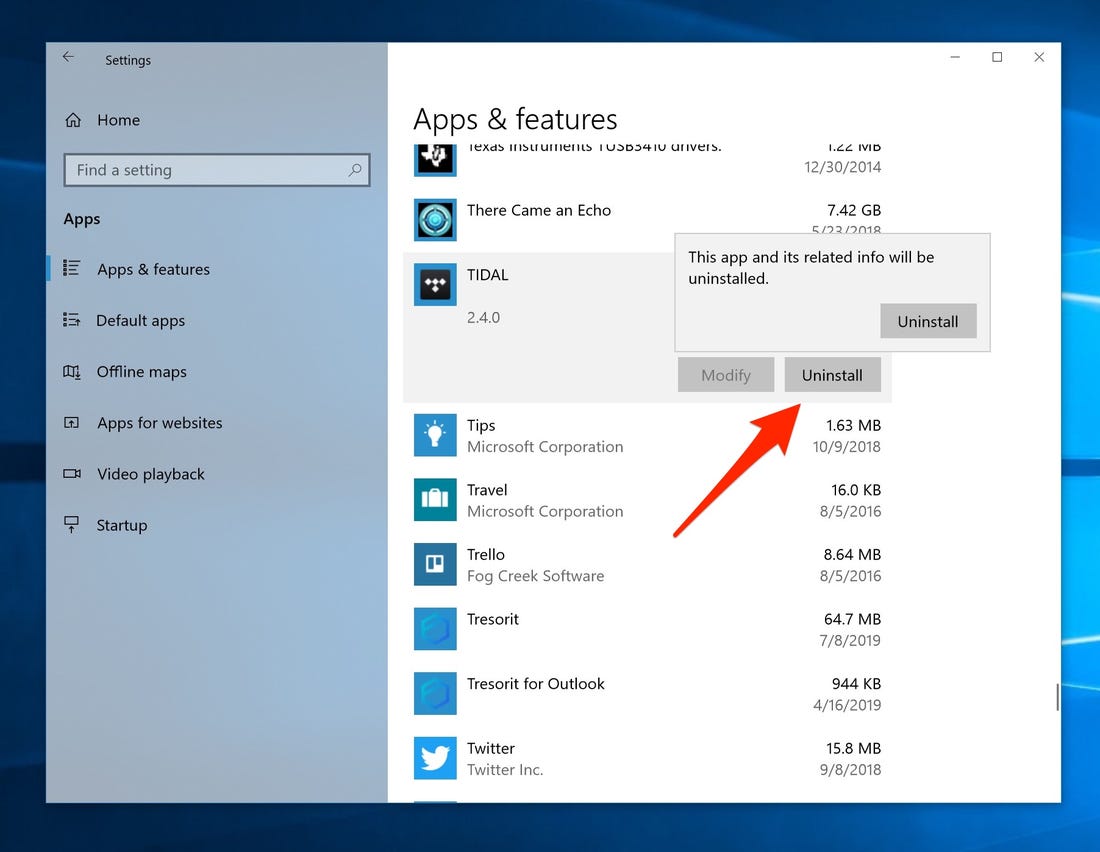
Consider uninstalling these apps to help increase the performance of your computer. To do so, open Settings, click on Apps. Select Apps and Features and then choose the app that you want to uninstall.
Continue uninstalling all the unnecessary apps but make sure that you will not be removing any important app that you might need in the future. Make sure that you are also removing the bloated apps. Complete the steps and check to see if it boosts the overall performance of your computer.
Check for Updates
Ever wonder why your computer always reminds you to update your Windows 10? There are a lot of reasons why you need to constantly check your computer for Windows Updates. Most of these updates include security updates that will defend your computer against threats such as malware and hacks.
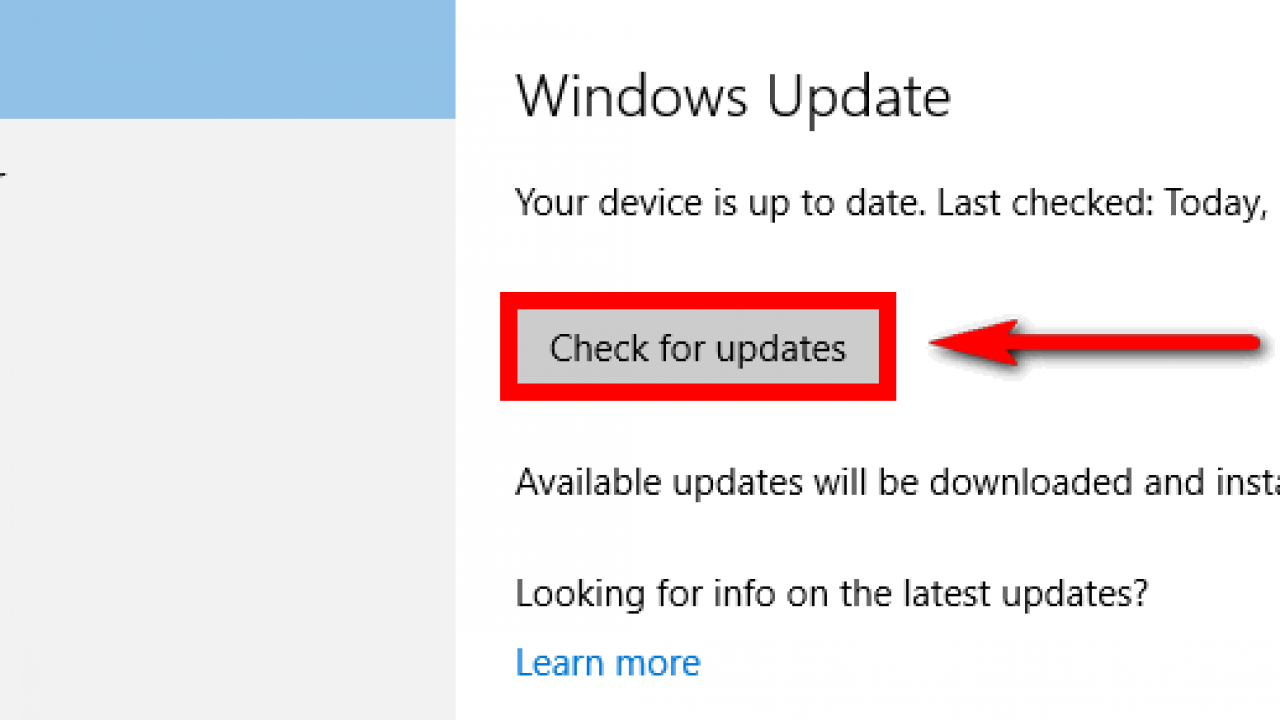
Other times, updates usually fix bugs and issues that come from the previous version so you always have the best performance for your computer. Sometimes, we tend to disregard updates because they are either annoying or take a lot of time and resources on the computer.
However, these are very important as it also refreshes your system and improves the overall performance of your computer. Never disable your computer updates. Make sure that you receive them on a timely basis and update your computer as soon as you get them.
To check for updates, head over to Settings, go to Update and Security, and select Windows Update. Your computer will automatically check for updates. If there is one, it will immediately download and install them. Sometimes, your computer will prompt you to restart the system to fully install the update so go ahead do so.
Take Advantage of ReadyBoost
One great feature of Windows 10 is ReadyBoost. ReadyBoost allows you to use a USB flash drive to help improve your PC's overall performance by adding more memory or RAM.
To use ReadyBoost, plug in your flash drive and it must have at least 500 MB of free disk space and a good data transfer rate.
Next, go to File Explorer from the taskbar and right-click on the USB flash drive. Select ReadyBoost and click Use This Device. The system will try to determine if it can use ReadyBoost or not. Once the system allows you to do so, select OK so you can use ReadyBoost for your computer.
Remember that ReadyBoost cannot be used if your computer has an SSD. An SSD or solid-state drive already makes your computer's performance fast so there won't be any need to use the ReadyBoost option.
Clean Up Your Disk
One of the most basic ways of improving your computer's overall performance to boost all applications is to do a proper disk cleanup. Your Windows 10 PC has its cleanup system known as the Disk Cleanup. Simply open up the Settings, go to Storage and select Free Up Some Space Now.
The Disk Cleanup feature will search for unwanted files that are considered junk such as cache, temporary files, offline web pages, and many more.
The system will then recommend that you delete them all at once. You will notice that your computer will run faster once you are done with the cleanup.
Another great tip to optimize your computer is to have a disk fragmentation scheduled regularly. You may also enable Storage Sense as it automatically frees up space on your computer by removing all the unwanted files and putting them in the Recycle Bin.
Check for Viruses, Spyware, and Malware
A virus, spyware, malware, or any other malicious software can be the reason why your PC is slowing down.
Many issues start to show up like unwanted pop-ups and lagging among other things. Sometimes, this software eats up a lot of resources from your computer.
The best way to avoid this from happening to your computer is to scan for viruses using antivirus software.
Always keep your antivirus software updated so it will have the most up-to-date security that will defend your PC from all the different malicious software that tries to infect your system.
Step 1
To scan your computer using the Windows Security program, select Start then choose Settings.
Step 2
Go to Update and Security and choose Windows Security. Select Open Windows Security and select Virus and Threat Protection so your computer can start checking for viruses and other malicious software.
Step 3
Scan your computer by using the Windows Security system that is included in your Windows 10 PC from time to time. You may also schedule the system to scan your computer at a specific time and date.
Do note that if you have another antivirus program installed on your computer, the Windows Security program is turned off by default.
Conclusion
There will come a time that your computer becomes outdated and you might have to invest in another computer.
However, you can always delay that time as much as possible by following the tips above to make sure that your computer still works perfectly well and runs more efficiently. Make sure to check your computer to see what's causing those pesky performance issues to your applications.
Last updated on December 23rd, 2022 at 07:58 pm









