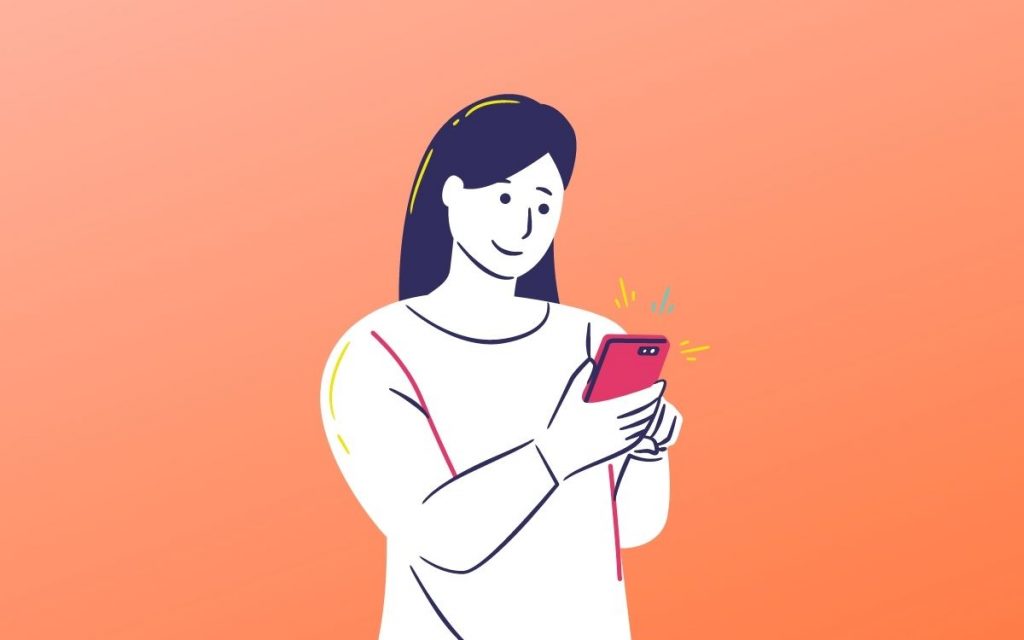In a highly technological and modern world, there’s nothing worse than being unable to connect to the internet. Besides not having the ability to communicate with your friends and loved ones, it can feel like you’re disconnected with the rest of the world.
Thankfully, you no longer have to rely on public Wi-Fi and similar connections. Instead, you can connect to the internet with the help of a Verizon Prepaid Hotspot.
If you’re a Verizon Prepaid user, the chances are that you will want to maximize your plan and use it to your advantage. To learn how to use its hotspot features, be sure to read through the article below.
What Is a Verizon Prepaid Hotspot?
Mobile Hotspot is a feature offered by Verizon that allows you to share your wireless connection with other devices. This mobile hotspot, in turn, allows individuals to connect and access the internet.
Devices that are connected to your mobile hotspot will consume data from your monthly Verizon Plan. You’ll be charged for this data accordingly, based on your monthly data allowance.
One of the plans under Verizon is the Verizon Prepaid Monthly Plan which comes with a mobile hotspot, such as those that have the $75 Prepaid Unlimited Plan.
Those who availed this package may take advantage of the complimentary Mobile Hotspot offered by Verizon, with speeds up to 600 kbps.
Features of the Verizon Prepaid Hotspot
One of the main features of the Verizon Prepaid Hotspot for mobile devices is that it allows you to connect to the internet while on the go. Hotspot connections allow you to turn your devices into a virtual office and offer a more productive work set-up.
At the same time, these mobile hotspot connections provide you with easy and convenient access to the internet by using only your smartphone. With this offering from Verizon, you can also provide hotspot tethering to compatible devices.
Moreover, up to 10 devices can be connected using a 4G LTE smartphone.
Without using a traditional USB cable connection, you’ll be happy to know that almost everyone in your circle can share your data plan at any given time.
A Guide to Using the Hotspot
Using the Verizon Prepaid Hotspot is simple, particularly for devices that already have this feature built-in. You can easily find this under your device settings. Activate this feature to get it started.
After activating the mobile hotspot, tap the App Tray and choose Mobile Hotspot. Then, click on the Mobile Hotspot checkbox.
A few moments after activating this, an icon will appear on your notifications panel. This new Mobile Hotspot shows the availability of the said connection.
Once this appears on your notifications panel, this indicates the ability of other devices to connect.
Connecting Devices to the Verizon Prepaid Hotspot
To help other devices link to your connection, ask them to tap on their Wi-Fi settings and allow it to scan for available networks. This should allow them to see your Verizon Prepaid Hotspot connection via its SSID.
Upon spotting your network, tap on the SSID and enter the password, if applicable. Proceed by clicking on Connect or Join.
Cost of Using a Verizon Prepaid Hotspot
Prepaid monthly plans offered under Verizon come with a high-speed data allowance, including the $75 Prepaid Unlimited Plan.
Bear in mind that this is the only plan that comes with the mobile hotspot feature, unlike the $70 Prepaid Unlimited and the $80 Prepaid Unlimited offerings.
Those who choose the $65 Prepaid Unlimited Plan, however, may opt to upgrade for a set monthly fee. This upgrade already comes with 10 gigabytes of high-speed data.
If the data is already consumed, the speed will revert to 600 kbps.

The Bottom Line
Bringing the Internet with you has become much easier, with the help of network providers such as Verizon.
With the Verizon Prepaid Hotspot offering, as well its wide range of features and high-speed data connection, you can stay connected and updated wherever you go.
Last updated on August 4th, 2020 at 11:40 pm