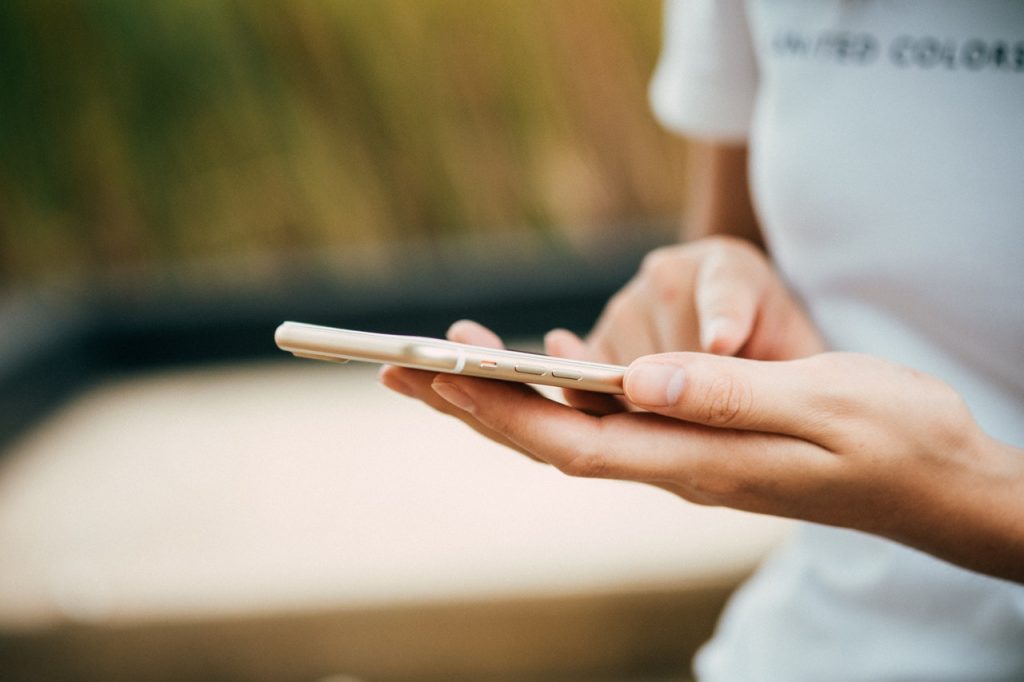There was a time when laptops were the most portable and powerful pieces of technology around. However, the emergence of smartphones has made these devices some of the most powerful gadgets that you can keep in your pocket.
Aside from the portability and capability of these devices, they are highly valued for their functions that are enabled by various applications such as the camera, alarm, games, tools, and browsers.
One of the most popular browsers on a PC and mobile is Google Chrome. If you are on your smartphone, you may be wondering how to add extensions to Chrome Mobile. Here’s what you should know.
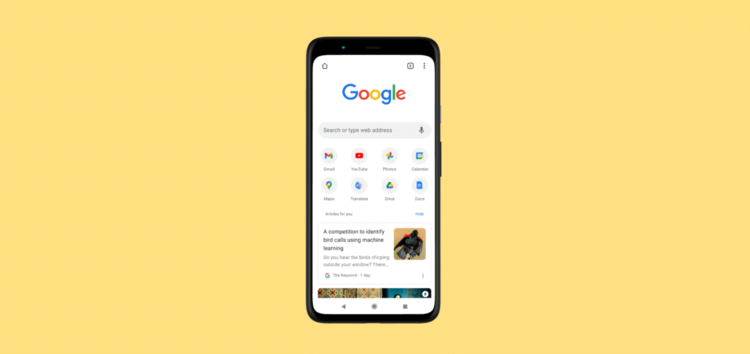
Why Add Extensions to Chrome Mobile
If you are used to using Google Chrome on your PC, you are probably more accustomed to the extensions Google has to offer. Thus, you might be looking for something similar to use on your mobile phone.
As you know, you can add extensions on your PC browser, which ‘extends’ the functionality of your browser. In short, extensions let you do more things on your browser. Other names for it are plug-ins or add-ons.
They are ready-to-use, which means that you can immediately utilize them upon installation. Moreover, there is a wide variety of plug-ins to choose from, letting you choose the type of feature that best fits your purpose.
You can get add-ons to give browsers more features such as microservices, analytics, readers for various file formats, and other similar tools. This allows you to enable each tool on incognito or private mode, as well as other features.
Simple Steps for Adding Extensions to Chrome Mobile
Knowing what extensions have to offer, you may be wondering how to use these on your mobile. The first thing you need to know is that you cannot add extensions to Chrome Mobile. What you can do is add plug-ins to your PC using your mobile app.
Launch the Chrome app and sign in to the Google account to use on your PC. Look for the extension you want to install. Once you find the right add-on, tap on the Add to Desktop icon.
A dialog box will appear asking for you to confirm this action. Tap on Add to Desktop to confirm.
Once done, you can check Chrome on your PC and you will see this particular plug-in on the list of extensions.
Using Chrome Extensions
While you may be able to use your mobile device to add plug-ins to your PC app, you may be more interested in using Chrome extensions on your smartphone. To use these add-ons, you will need to download a different browser such as Yandex or Kiwi.
Do this by heading to your app download source then enter the name of the application you want to get. Once you locate the application, simply tap on Install or Get to initiate the download.
After this, launch your chosen browser and go to the plug-in webstore. You can do this by going to chrome.google.com/webstore. Some options have an extensions page that you can access through the dropdown menu. In the webstore or extensions page, enter the name of the plug-in you want to download.
After locating the right one, adding them to your browsers is easy. For these third-party browsers, tap Add to Chrome and it will be automatically added to Yandex or Kiwi. You can manage your add-ons by going to chrome://extensions. This will give you a list of your current plug-ins. On this page, you can view details or remove them.
Conclusions
Add-ons can definitely make your browsers more useful.
So, while you cannot add extensions to Chrome Mobile, this step-by-step guide can help you get these third-party tools and maximize the use of your smartphone and preferred browsers.
Last updated on November 19th, 2021 at 05:02 pm