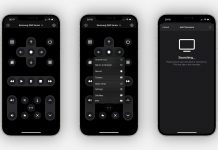Google’s Gmail has been one of the most popular email services for more than a decade now, with over 1.5 billion active users globally. Whether you are a long-time Gmail user or new to it, having a mobile app on your smartphone to check and reply to your emails any time and anywhere is really handy.
Several years ago, anyone who wanted to check their e-mail would have needed to go home or to an internet café to log into their Gmail account. With the widespread use of mobile devices, particularly smartphones, it makes sense for Google to bring its email service to these devices as a mobile app.
In this article, we will discuss how the Gmail app works and its key features that you can enjoy. We will also give tips and tricks on how you can get the most out of the Gmail mobile app. Continue reading to find out more.
- About the Gmail Mobile App
- Basic Features and Functions of the Gmail Mobile App
- Switching Conversation View
- Customizing Swipe Gestures on Android devices
- Avoiding Accidental Actions
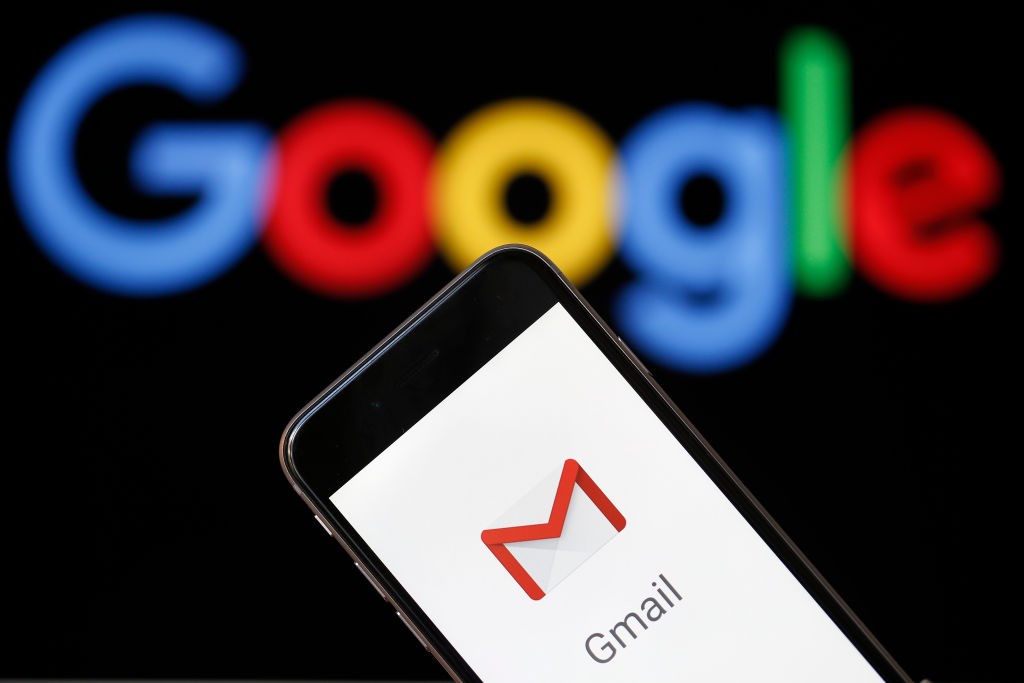
About the Gmail Mobile App
The Gmail mobile app is the official app for Google’s email service that allows users to manage their email account or accounts on any mobile device. Google developed the Gmail app not only for Android devices but also for iOS devices, such as iPhones, iPads, and iPod Touch.
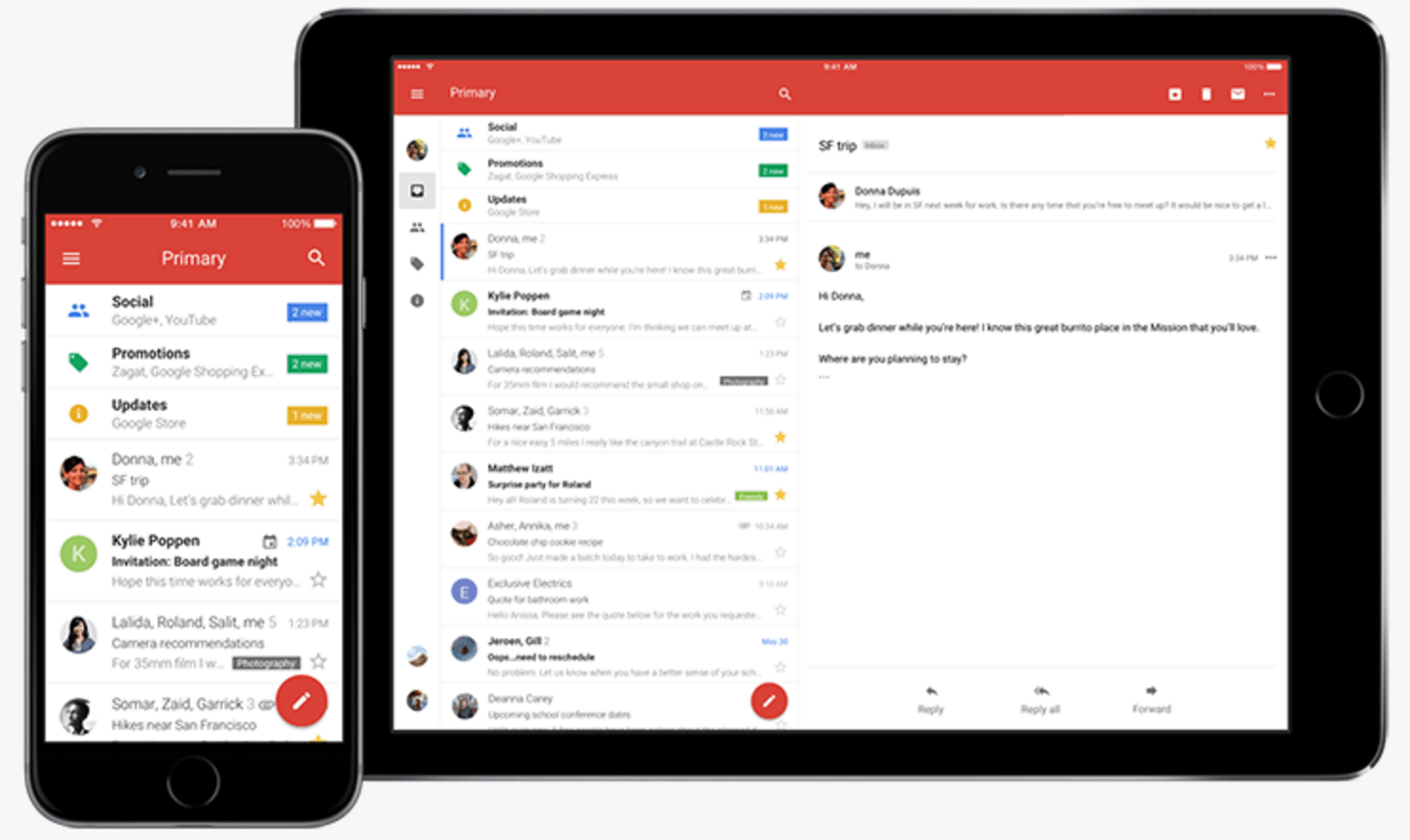
Unlike with the desktop browser version of Gmail, the mobile app can also be used to log into non-Gmail email accounts, such as Yahoo! Mail and Outlook, via the POP or IMAP protocols. This makes it easier for you to manage all your emails from a single app.
Since 2014, Google has been using HTTPS encrypted connections to keep the Gmail app secure regardless of the security of the Internet connection you have.
The company also made updates in May 2017 to increase the app’s protection against phishing attacks.
Downloading and Installing the Gmail App
Android users most likely won’t need to download and install the Gmail mobile app as it is usually pre-installed on an Android device. But in case it’s not, all you have to do is go to the Google Play Store, search for the official Gmail app, and click ‘Install'.
For iOS users, look for “Gmail - Email by Google” in the App Store and tap on the Get button to start downloading the app.
If you already have an existing Gmail account, you only need to log into it to continue with the setup. You can log in to multiple Gmail accounts. You can switch between them as you please. However, if this is the first time you used Gmail, you need to create an account first by going to the Gmail website and following the account creation instructions.
Basic Features and Functions of the Gmail Mobile App
Once you’ve done installing and setting up your Gmail app, you can now start using it. Upon opening the app, you will be taken to your Inbox, where you will see your emails arranged, with the most recent on top. To open an email, you simply tap on it and it will automatically open up so you can read its entirety.
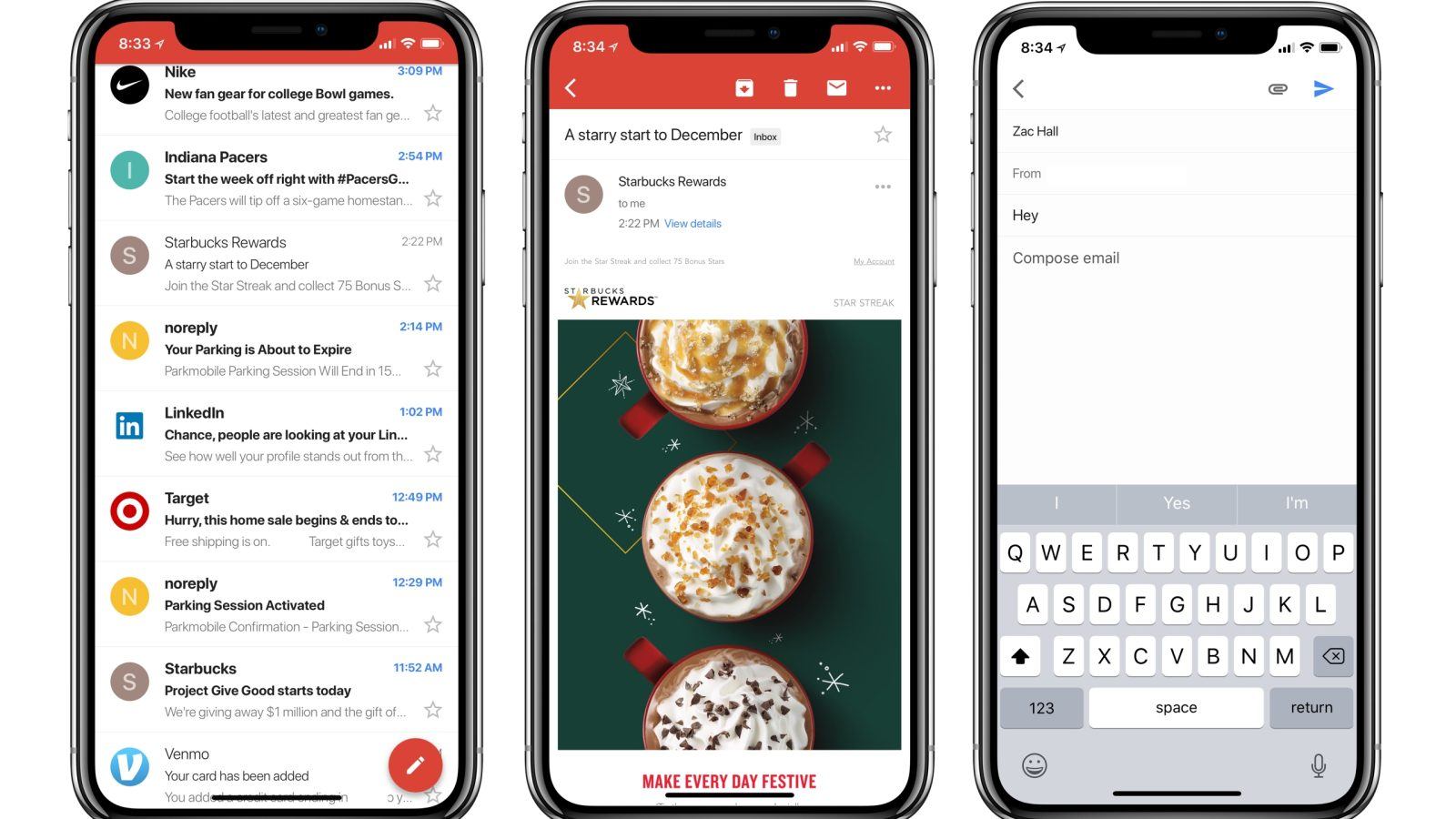
To write an email from scratch, tap on the pencil icon on the lower right corner of the screen. Make sure that you fill out all the necessary fields, such as the To field for the recipient and the Subject field. Once you’ve finished composing your email, tap on the Send button.
To reply to an email you just read, you can just tap on the Reply button found either by pressing the three dots at the top of the email, or the button at the bottom of the email, and fill in your message since the other fields are automatically generated.
You can also choose Reply All if you want everyone included in the email thread to receive your response. You can also search for a specific email by tapping on the search bar above and writing your keywords.
Adding and Switching Accounts
Adding another email account to your Gmail mobile app is a simple and easy task. Look for your profile photo on the upper right corner of the screen and tap on it. It will take you to a mini window that gives you the options to Manage your Google Account, Add Another Account, or Manage Accounts on this Device.
Click ‘Add Another Account’ to set up another email. You can either add another Gmail account that you use or accounts from other email service providers, such as Yahoo, Outlook, and Hotmail.
Once you’ve added all the accounts that you want to access through the mobile app, you can switch between them by simply tapping on the account you want to open.
Switching Conversation View
The Gmail app gives you three different options for conversation views: Default, Comfortable, and Compact.
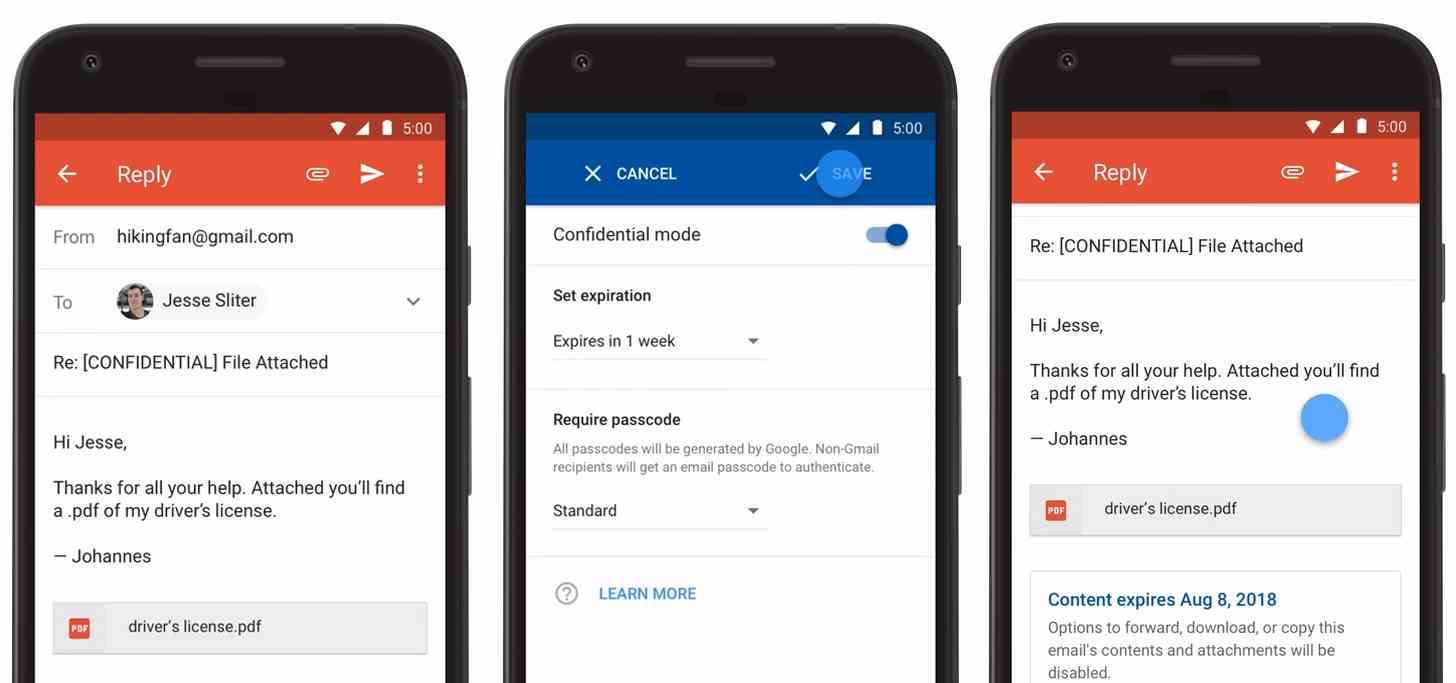
The Default view displays profile pictures and message excerpts and provides shortcuts to attachments while the Compact view only displays the title of the e-mail and the sender's details to be able to show more items.
The Comfortable view is somewhat a compromise between the two views. It displays only the profile picture, email title, and a small excerpt. For most Gmail users, the recommended view is the Default one as it is closer to the browser version.
You can change the Conversation View by going to Settings and selecting General Settings. Under this, you will find Conversation List Density where you can choose the view that suits you the most.
Using Confidential Mode
Confidential Mode is a feature that was added to the Gmail mobile app in its redesign. This mode is aimed at users looking for encrypted email services. Confidential Mode is either Standard or SMS Passcode.
Standard Confidential Mode removes the option to forward the email that you send and you can also place an expiry of one day to five years to it. No password is required to open the email but it can only be viewed using the Gmail apps and websites.
On the other hand, the SMS Passcode Mode lets you place additional security to an email through a feature that sends a one-time passcode via SMS to the receiver to use to open the email that you sent. While Confidential Mode is a great feature, it is not really completely secure as anyone could still take a screenshot or picture of the email content.
Customizing Swipe Gestures on Android devices
For Android users, the Gmail mobile app allows you to customize the swipe gesture to set a particular action for an email.
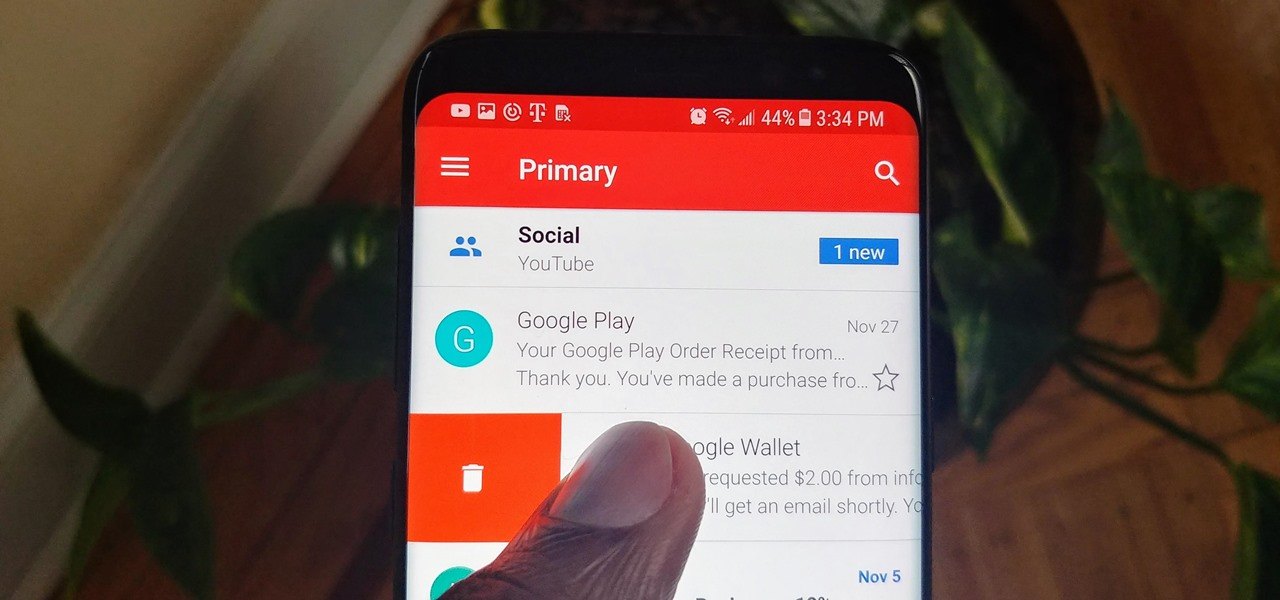
By default, the right and left swipe gestures archive an email but you can set it to Delete, Mark as Read/Unread, Move To, or Snooze. You can also disable the swipe gestures by selecting None.
To change the swipe gestures setting, go to Settings > General Settings > Swipe Actions and press the Change button beside Right Swipe or Left Swipe to make the corresponding changes. Assign the swipe gestures to actions that suit your email workflow.
Swiping to Change Accounts on iOS
While Android users could use the swipe gestures to take particular actions on an email, iOS users also have a unique use for them.
Only iOS device owners using the Gmail app can swipe down on the profile icon to quickly switch between accounts.
This is definitely faster than tapping your profile and going to the mini-window first to select an account.
Avoiding Accidental Actions
Have you ever experienced accidentally deleting an email or archiving an important message? We certainly have so it’s good to know that there’s a way to avoid this.
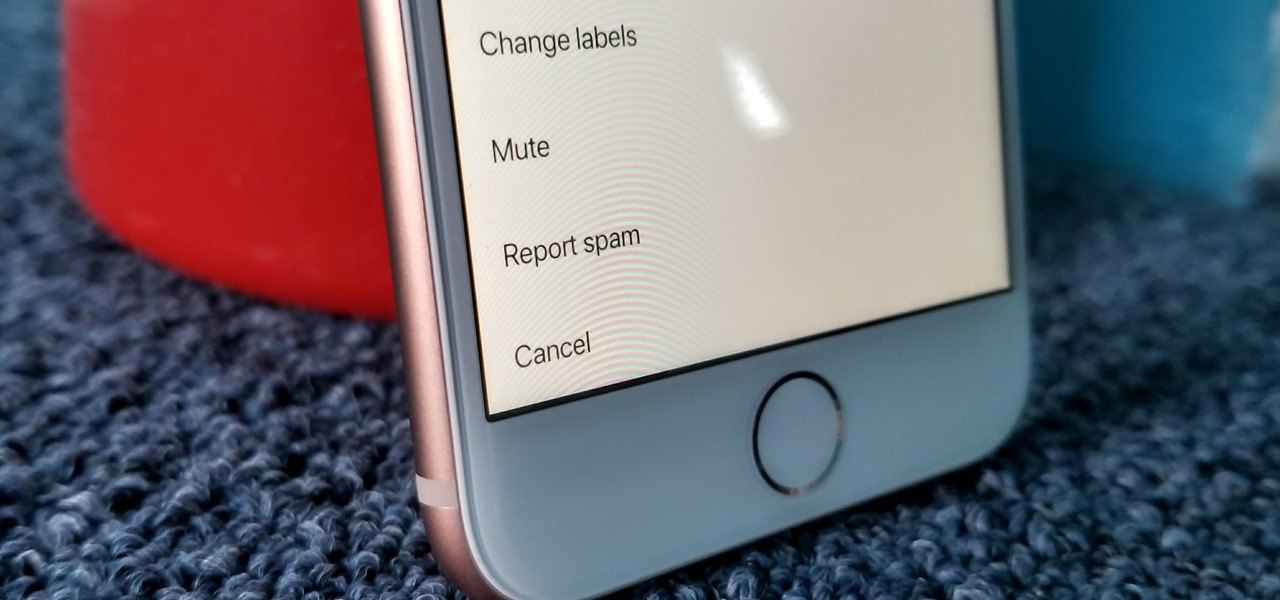
First and foremost, if you want to avoid unnecessary actions, you should deactivate the swipe gestures. Swiping on your phone by mistake is too common and avoiding deactivation of the swipe gestures is crucial.
The next step is to go to General Settings and search for the Action Confirmations option at the bottom of the section.
Tap on it and all additional confirmation options will appear. Check off all that you think is important to avoid.
Muting and Bulk Actions
May it be at work, in school, or any organization, we sometimes can’t help but be part of an email thread. What’s worse is that some members of these threads always opt for the Reply All button when participating in the conversation. This leads to a large number of emails that you receive but have no interest in being alerted about.
This is where you can use the Mute button. Simply open the conversation you want to mute, tap the sender’s profile image and select More. Here you will find the option to mute the conversation. Once muted, new messages from the thread will automatically be archived.
Another useful feature of the Gmail mobile app is the ability to take similar action on emails in bulk. All you have to do is tap on the sender’s profile picture. Do this for all the emails you want to be part of the bulk and then select the action you want to take at the top bar, such as Read/Unread, Archive, and Delete.
The Bottom Line
The Gmail mobile app is truly a helpful tool for people who use their emails on a regular basis. Being able to read and reply to emails while you’re traveling to work or on your way home just by using your smartphone or tablet could be very helpful to some.
Being able to do this not only allows you to be up to date on all important correspondence, but it also saves you precious time for other activities since you’ve already completed some email tasks while traveling.
Last updated on December 23rd, 2022 at 07:37 pm